Parmi les logiciels les plus incontournables de la suite bureautique Office, on cite primordialement Excel, le logiciel tableur et grapheur.
On a dit du logiciel Excel que c’est un tableur parce qu’il permet de gérer d’une manière professionnelle les tableaux, et que c’est un logiciel grapheur puisqu’il permet de générer facilement à partir de ces tableaux, des graphiques de tous genres (Histogrammes, courbes, secteurs, barres, Aires, nuages de points …).
Sommaire
I- Quelques définitions
II- Interface et fonctionnalités Excel
III- La Mini-barre d’outils
IV- Onglets contextuels du ruban Excel
V- Touches accélératrices ou raccourcis clavier du ruban
VI- Spécificités de MS Excel et limites par fonctionnalité
I- Quelques définitions

Vous pouvez reconnaître facilement les fichiers créés par Excel grâce à leurs icônes qui affichent le logo Excel (voir l’image à droite).
- L’extension des fichiers Excel 2007 et ultérieures est en .xlsx (Pour les fichiers Excel des versions antérieures, c’était en .xls).
[Si vous désirez avoir plus d’informations sur les extensions des fichiers dans les diverses applications de la suite bureautique MS Office, vous pouvez voir Le Tableau des extensions des fichiers MS Office.]
- Les fichiers dans Excel sont appelés «Classeurs». Chaque classeur est constitué de «Feuilles» contenant chacune des lignes (organisant la feuille horizontalement) et des Colonnes (l’organisant verticalement). Le quadrillage d’Excel permet de distinguer les lignes et les colonnes. Les intersections entre lignes et colonnes délimitent les «Cellules». Ce sont les cellules qui reçoivent vos données dans Excel.
- Forme du curseur Excel : Le curseur de la souris dans Excel est un «signe plus» (faisant allusion aux lignes et colonnes).

Et lorsque vous double-cliquez dans une cellule (pour saisir ou modifier des données), il prend l’apparence d’une barre verticale «|» (comme dans Word par exemple).
II- Interface et fonctionnalités Excel
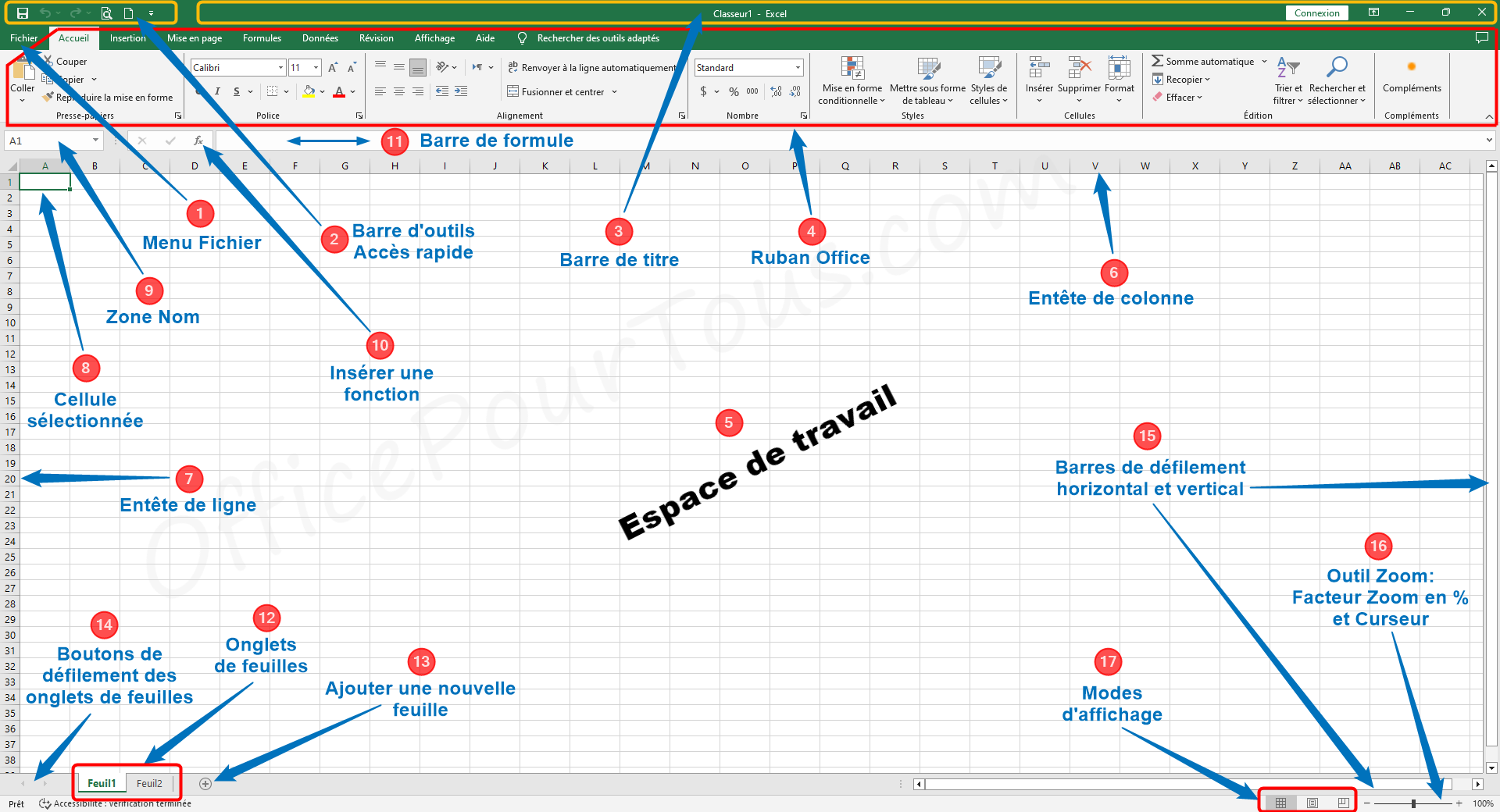
(1) – Menu Fichier (dans Excel 2010 et ultérieures) ou Bouton Office (dans Excel 2007) :
Il fournit les principales commandes nécessaires à créer un nouveau classeur Excel, à ouvrir un autre déjà créé auparavant, enregistrer votre classeur Excel, imprimer, et aussi la commande “Options” ou “Options Excel” pour consulter ou modifier celles-ci.


(2)- Barre d’outils Accès rapide :
Vous allez rapidement remarquer que la barre d’outils «Accès rapide» permet l’accès rapide à certaines outils auxquels on a besoin en permanence.

Par défaut, la barre d’outils Accès rapide affiche trois outils : «Enregistrer», «Annuler» et «Rétablir».
Donc, par exemple pour enregistrer votre travail, vous n’avez pas à utiliser le menu fichier pour Excel 2010 et ultérieures ou le bouton Office pour Excel 2007, mais juste utiliser le raccourci «Enregistrer» présenté par la disquette dans cette barre d’outils Accès rapide.
Lorsqu’on a dit que la barre d’outils affichait par défaut trois outils, ça signifiait implicitement qu’il est possible d’en rajouter plus, ou d’en enlever quelques uns.
En effet : Pour ajouter à la barre d’outils «Accès rapide» des outils autres que les trois proposés par défaut ou lui enlever ceux dont on n’a pas besoin tout le temps, cliquez sur sa flèche de droite, puis cochez pour ajouter un outil en accès rapide, ou décochez pour ne pas afficher l’outil concerné dans cette barre d’outils Accès rapide.
Les commandes «Nouveau» et «Aperçu avant impression» me paraissent très utiles et je vous conseille donc fortement de les ajouter dans la barre d’outils Accès rapide.
(3)- Barre de titre :
- Toutes les applications informatiques affichent habituellement une barre de titre, et c’est le cas aussi pour Excel où celle-ci affiche le nom de votre classeur. Un classeur un le nom d’un fichier sous Excel et il est constitué de plusieurs feuilles organisées chacune en lignes et colonnes. Si vous n’avez pas encore enregistré votre classeur Excel, la barre de titre affiche le nom proposé par défaut, et qui est «Classeur 1» ou 2,3 … en plus du nom de l’application qui est bien sûr ici «Microsoft Excel».

- En plus du nom du classeur, la barre de titre fournit aussi tout à droite trois boutons qui sont : «Réduire», «Agrandir ou Niveau inférieur» et «Fermer». Ils permettent respectivement comme leurs noms l’indiquent, de réduire la fenêtre vers la barre des tâches, de diminuer sa taille ou de l’agrandir pour remplir tout l’écran, et enfin de fermer la fenêtre et donc le classeur.
- La barre de titre permet aussi de déplacer dynamiquement la fenêtre au niveau de l’écran (Pour cela, la fenêtre ne doit pas être en mode agrandi) : Donc, cliquez sur le bouton «Niveau inférieur» pour que la fenêtre diminue de taille → puis, cliquez sur la barre de titre et tout en maintenant le bouton de la souris appuyé, glissez la fenêtre comme vous voulez. Pour que la fenêtre retrouve son emplacement par défaut, c’est à dire remplir tout l’écran, cliquez sur le bouton «Agrandir» ou bien double cliquez sur la barre de titre!
(4)- Ruban Office :
Le Ruban Office est une des principales nouvelles fonctionnalités dans les versions Office 2007 et ultérieures. Il prend la place des menus et barres d’outils des versions antérieures.
L’utilité de ce ruban est qu’il met à votre disposition tous les outils indispensables à votre travail, en mettant en avant la visibilité et l’accès direct à ces outils.
- Le ruban Office est composé d’onglets, et plus précisément 8 onglets, et qui sont de gauche à droite : “Accueil“, “Insertion“, “Mise en page“, “Formules“, “Données“, “Révision“, “Affichage” et “Aide“.

- Aussi, chaque onglet de ce ruban Office est subdivisé en plusieurs groupes ou sections regroupant les outils de même famille et aux fonctions assimilables, et qui peuvent vous guider pour retrouver la commande appropriée : Par exemple, et comme illustré dans l’image ci-avant, l’onglet «Accueil» englobe les groupes «Presse-papiers», «police», «Alignement», «Nombre», «Style», «Cellules» et «Édition».
- Dans le coin inférieur droit de certains groupes de ces onglets du ruban Office, on peut retrouver une petite flèche dite «lanceur de la boîte de dialogue». Lorsqu’on clique sur ce lanceur, la boîte de dialogue ou le volet correspondant s’ouvre pour fournir des possibilités plus complètes : Par exemple, dans l’onglet «Accueil», le «lanceur de la boîte de dialogue» du groupe «Nombre» ouvre l’onglet «Nombre» de la fenêtre «Format de cellule».
(5)- Espace de Travail :
L’espace de travail dans Excel est l’ensemble des cellules où vous entrez vos données.
(6) et (7)- Entêtes de Colonnes et de Lignes :
Une feuille Excel est un ensemble de lignes et de colonnes qu’on distingue grâce à leurs entêtes qui portent leurs noms. Les lignes sont nommées en chiffres, et les colonnes par défaut en lettres.
Ces noms de lignes et de colonnes permettent de définir la ou les cellules sélectionnées comme on verra ci-après.
Ces entêtes servent aussi à sélectionner leurs lignes et colonnes.
(8)- Cellules :
Dans Excel, l’intersection d’une colonne et d’une ligne est appelée cellule.
Une cellule vous permet d’entrer vos données dans Excel, et son nom est déterminé par la ligne et la colonne qui l’abritent.
Lorsque vous sélectionnez une cellule en cliquant dessus pour entrer vos données, sa bordure devient en gras et les entêtes de sa ligne et colonne correspondantes sont mises en surbrillance (colorées), ce qui vous permet de reconnaître sa référence. Et pour vous aider encore plus, Excel affiche cette référence dans la «zone nom» (voir ci-après).
(9)- Zone Nom :
La zone nom dans Excel permet d’avoir le nom ou la référence de la cellule sélectionnée. Le nom d’une cellule est obtenu en groupant le nom de sa colonne et celui de sa ligne. Dans l’exemple de la 1ère illustration ci-dessus, la zone nom indique que la cellule sélectionnée est la cellule «A1», c’est à dire l’intersection de la colonne A et de la ligne 1.
La zone nom dans Excel peut être utile aussi pour naviguer rapidement vers une cellule lointaine sans avoir à utiliser les barres de défilement, et ce en y entrant précisément son nom, c’est à dire le nom de sa colonne et celui de sa ligne. Pour tester, essayez par exemple de taper dans la zone nom «T4120» (sans guillemets bien sûr). Pour revenir tout en haut, par exemple à la toute 1ère cellule, retapez dans la zone nom «A1».
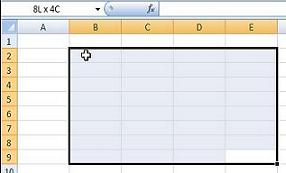
La zone nom vous aide aussi dans le cas d’une sélection de plusieurs cellules, en indiquant la plage de cellules sélectionnée (avant de lâcher le curseur), et donc vous savez combien de lignes et de colonnes vous êtes en train de sélectionner. Dans notre exemple de l’image à droite, on a sélectionné une plage de cellules constituée de 8 lignes et 4 colonnes.
(10)- Insérer une fonction :
Le bouton «ƒx» ouvre une fenêtre de l’assistant pour vous permettre d’insérer des fonctions pour vos calculs.
Pour plus de détails sur l’insertion et l’utilisation des fonctions dans Excel, vous pouvez voir Fonctions de calcul dans Excel.
(11)- Barre de Formule :
La barre de formule d’Excel vous permet comme son nom l’indique d’y entrer les formules de calcul que vous voulez et de les modifier.
Aussi, elle affiche les données entrées dans les cellules; Faire entrer directement vos données dans la barre de formule (après avoir sélectionné la cellule voulue) n’est bien sûr pas très pratique, mais ceci peut vous être utile si vous voulez modifier le contenu de la cellule sans avoir à double-cliquer dedans.
- Sachez bien que le simple clic sur une cellule permet de la sélectionner et d’y entrer de nouvelles données. Mais si vous voulez modifier ce qui y est déjà écrit, double cliquez dedans ou utilisez la barre de formule.
- Alors que la «zone nom» indique le nom de la cellule sélectionnée, la «barre de formule» elle, affiche son contenu.
(12)- Onglets de Feuilles :
Un classeur Excel est composé d’un ensemble de feuilles qui reçoivent votre travail, et qui sont nommées par Excel en «Feuil1», «Feuil2», «Feuil3», etc. Mais vous pouvez bien sûr les renommer par différentes méthodes, par en exemple utilisant le bouton droit.
Les feuilles Excel sont agencées en onglets pour vous permettre de travailler séparément dans des feuilles différentes.
Lorsque vous cliquez sur un onglet d’une feuille, celle-ci devient active pour recevoir vos données. Son onglet apparaît enfoncé et ouvert (Voir l’image illustrée en haut où c’est la feuille 1 qui est active).
Pour chaque classeur, Excel crée par défaut trois feuilles, mais vous avez toute liberté d’en créer d’avantage (Voir le point suivant). et même d’en supprimer.
(13)- Ajouter une nouvelle feuille :
En plus du menu contextuel sur le bouton d’une feuille, le “signe +” ou bouton additionnel “Insérer feuille” (selon les versions) a l’avantage de créer une nouvelle feuille directement sans passer par une boîte de dialogue intermédiaire, d’où un gain de temps considérable.
14-Boutons de défilement des onglets de feuilles:
Les boutons de défilement vous permettent comme leur nom l’indique, de faire défiler les onglets de feuilles à droite vers le suivant et le dernier, et à gauche vers le précédent et le premier onglet de feuille.
Ils deviennent surtout utiles dans un classeur au nombre de feuilles élevé au point que leurs onglets n’apparaissent pas directement dans la barre d’onglets.
(15)- Barres de défilement :
Je crois que vous savez déjà le rôle des barres de défilement, tant elles sont présentes dans toute application, où elles font défiler horizontalement et verticalement le contenu de votre fenêtre lorsque celui-ci excède l’espace de cette dernière.
(16)- Outil Zoom :
Comme son nom l’indique, il permet de modifier le zoom appliqué à votre feuille en zoom avant (agrandir par (+)) ou en zoom arrière (diminuer par (-)).
(17)- Modes d’affichage :
Excel vous propose 3 modes :
- Normal : C’est à dire sans affichage de règles, entête et pied de page, et de sauts de page. Normal, quoi !?
- Mise en page : avec l’affichage des deux règles, horizontale et verticale, et de l’entête et le pied de page.
- Aperçu des sauts de page : vous permet de visualiser les sauts de page en bleu) qui vous permettent de délimiter les pages telles qu’elles seront imprimées.
Je détaillerai ces modes d’affichages dans d’autres tutoriels prochainement.
III- La Mini-barre d’outils
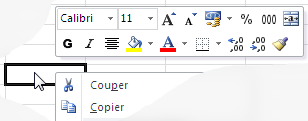
Cette mini-barre d’outils est d’une grande utilité à l’utilisateur: affichable par clic droit sur une cellule Excel, elle offre des outils de mise en forme de la cellule elle même, comme du texte dedans. Ces outils de mise en forme sont donc facilement accessible par rapport à ceux du ruban.
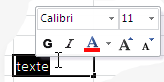
Remarque: Si vous double-cliquez dans une cellule Excel contenant du texte pour mettre le curseur de la souris dedans, et que vous sélectionnez ledit texte, apparaît (voir l’image à droite). Mais bien entendu, cette mini-barre n’englobe que les outils de mise en forme du texte, et non de la cellule; ce qui est tout à fait normal.
IV- Onglets contextuels du ruban Excel
A part des onglets standards du ruban Excel, il existe d’autres onglets qui apparaissent selon l’objet sélectionné; ce sont les onglets contextuels. Les voici :
- «Outils de dessin» avec son onglet «Format» : Lorsque vous insérez ou cliquez dans une zone de texte, un objet WordArt, une forme de dessin dans Excel.

- «Outils de Graphique» avec ses 3 onglets «Création», «Disposition» et «Mise en forme» : Lorsque vous insérez ou cliquez sur un graphique dans Excel.

- «Outils Image» avec son onglet «Format» : Lorsque vous insérez ou cliquez sur une image dans Excel.

- «Outils SmartArt» avec ses 2 onglets «Création» et «Format» : Lorsque vous insérez ou cliquez sur un graphique SmartArt dans Excel.

- «Outils d’équation» avec son onglet «Conception» : Lorsque vous insérez ou cliquez dans une équation dans Excel 2010 et ultérieures.

- «Outils de tableau» avec son onglet «Création» : Lorsque vous insérez ou cliquez sur un tableau dans Excel.

V- Touches accélératrices ou raccourcis clavier du ruban
Dans Excel, comme dans toutes les autres applications Office, vous pouvez afficher à volonté des indications de raccourcis clavier qui peuvent vous servir, si vous le voulez, à accéder via le clavier aux commandes du ruban Office. Ce sont les Touches accélératrices ou Touches d’accès du Ruban.
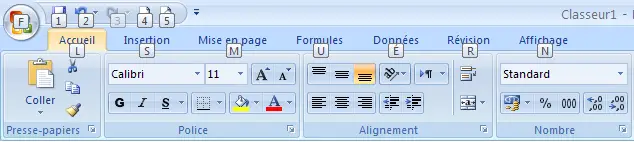
Appuyez sur la touche «Alt» du clavier → Des lettres et des chiffres apparaissent pour vous indiquer la touche à combiner avec «Alt» pour atteindre tel ou tel onglet du ruban, telle ou telle commande dans chaque onglet, et aussi les commandes de la barre d’outils Accès rapide ou pour dérouler le bouton Office → Il vous suffit donc de taper sur la lettre ou le chiffre appropriés.
L’affichage de ces touches n’est pas bien sûr définitif, et vous pouvez donc les faire disparaître en appuyant de nouveau sur «Alt», ou bien «Echap», ou en cliquant n’importe où avec la souris.
VI- Spécificités de MS Excel et limites par fonctionnalité
- Disposition du contenu dans les cellules Excel :
Le type du contenu d’une cellule Excel détermine sa disposition ou son alignement horizontal à l’intérieur de la cellule. En effet :
– Pour un contenu Alphabétique ou Alphanumérique (Texte et chiffres) : Le contenu est aligné à gauche.
– Pour un contenu numérique (Chiffres) : Le contenu est aligné à droite.

- Quadrillage et Bordure des cellules Excel : Comme dit dans l’introduction, le quadrillage d’Excel détermine les cellules, intersection des lignes et colonnes. Mais ce quadrillage des cellules Excel est juste pour l’affichage, ces dernières ne seront donc pas délimitées par une bordure lors de l’impression.
Donc si vous voulez obtenir une plage de cellules avec bordures :
- Sélectionnez votre ou vos cellule(s).
- Allez à l’onglet «Accueil».
- Dans le groupe «Police», déroulez l’outil «Bordures» en cliquant sur sa flèche et choisissez «Toutes les bordures», ou bien l’option que vous désirez.
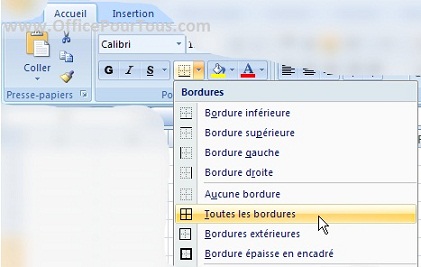
- Nombre maximal de feuilles par classeur Excel : Un classeur Excel peut contenir un nombre illimité de feuilles, tant qu’il y ait suffisamment de mémoire disponible.
- Nombre maximal de lignes et de colonnes dans une feuille Excel : Le nombre maximal de lignes dans une feuille Excel 2007 et ultérieures est de 1.048.576 lignes, et celui des colonnes de 16.384 colonnes !
(Notez que dans Excel 2003, le nombre maximal de lignes et de colonnes dans une feuille était juste de 65.536 lignes et 256 colonnes).
Du fait donc de ce nombre maximal de lignes et colonnes dans une feuille Excel, les lignes sont numérotées (au niveau de leurs entêtes) de 1 à 1048576. Alors que les colonnes peuvent présenter deux types de numérotation : en style de «référence en Lettres» de A à XFD1, et en style L1C1 : de 1 à C16384).
Pour vérifier (Je sais que vous me croyez sur parole, mais vérifions quand même :-) ) :
– Dans la Zone Nom : Ecrivez “XFD1048576”. Vous voyez bien que vous avez atteint la limite des lignes et colonnes. Pour revenir au tout début de la feuille (pour que vous ne vous perdiez pas trop!), tapez dans la zone nom “A1” par exemple).
– Vous pouvez aussi utiliser le bouton «Sélectionner Tout» (Voir l’image ci-dessous). Maintenez-le appuyé pour faire afficher l’indication dans la zone nom! (Le bouton «Sélectionner Tout» permet de sélectionner toutes les cellules de la feuilles).
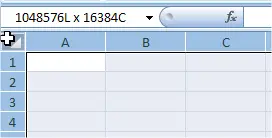
- Longueur maximale du contenu des cellules d’Excel : Les cellules d’Excel peuvent contenir un maximum de 32767 caractères.
- Largeur maximale affichée du contenu des colonnes dans Excel : 255 caractères est le maximum que peut avoir une colonne en largeur dans Excel.
- Longueur du contenu des formules : Une formule Excel 2007 et ultérieures peut contenir en maximum 8192 caractères.
(Notez que dans Excel 2003, la longueur maximale du contenu des formules était seulement de 1024 caractères).
- Nombre d’arguments dans une fonction : Une fonction Excel 2007 et ultérieures peut contenir un maximum de 255 arguments.
(Alors que dans Excel 2003, une fonction ne pouvait contenir plus de 30 arguments).
- Nombre de niveaux de fonctions imbriqués : l’imbrication dans les fonctions d’Excel 2007 et ultérieures peut atteindre 64 niveaux!
(Dans Excel 2003, c’était 7 niveaux de fonctions imbriquées).
Si vous voulez vous initier aux fonctions et formules de calcul dans Excel, vous pouvez voir ces deux tutoriels : D’abord Les fonctions de calcul dans Excel (qui est plus général et introductif) puis Les 4 méthodes de calcul de la somme dans Excel (parce que plus facile et fréquent).
J’espère vraiment que ce tutoriel d’initiation à Excel vous a fait découvert beaucoup de fonctionnalités et spécificités de ce logiciel. Si vous avez une quelconque remarque ou suggestion relatives à ce tutoriel, vous êtes les bienvenus de commenter ci-dessous.
Fabrice Lambert est un spécialiste de l’informatique avec plus de 18 ans d’expérience dans le domaine.
Il a une connaissance approfondie des diverses applications Office, que ce soit Word, Excel, ou autres, et a animé, depuis 2005, plusieurs ateliers et formations dans le domaine informatique, notamment sur l’utilisation du système Windows et des applications Office.

bonnes explications ; souhaiterai cependant obtenir les mêmes explications sur la mise en forme conditionnelle Exel:-) :-)
Merci MISSUE.
Là, je suis en train de préparer d’autres tutoriels, mais je vous promets de faire un pour «la mise en forme conditionnelle dans Excel» prochainement.
Bonne continuation.
[Marqué comme spam par Antispam Bee | raison du spam: IP du serveur]
je voudrai profiter de ton tutoriel merci!
[Marqué comme spam par Antispam Bee | raison du spam: IP du serveur]
Bonjour
c’est Mr. CHRISTIAN MAYELE DANE, je trouvé les données important pour les apprénants (e), j’ai ne rien a vous dire, juste je vous encourage de plus que le Bon Dieu vous donne encore l’intéligence et la sagesse ainsi que l’amour de bien travailler et de publier à tous les monde.
je suis Congolais, du pays République Démocratique du Congo (R.D.C) je suis dans une province de la R.D.C, qui s’appelle Bandundu.
merci.
Merci Christian pour le soutien.
Passe mon salut aux habitants du Bandundu.
Et bonne continuation.
[Marqué comme spam par Antispam Bee | raison du spam: IP du serveur]
Bonjour
j’ai un tableau avec des boutons de mises à jour par rapport à une application externe.
En Excel 2010(seulement) quelques fois quand je clique sur le bouton de “Mise à jour” ce bouton s’éagrandit jusqu’à couvrir mon tableau
De quel côté dois je chercher
MErci
Salut André.
Si comme vous le dites, ça n’arrive que sous Excel 2010, il faudrait tester sur d’autres ordinateurs possédant aussi Excel 2010 pour voir. Mais, je présume que c’est peut être difficile, vu que c’est lié à une application externe. Mais, si c’est faisable, à vérifier donc.
Sinon, si vous avez la possibilité de réinstaller Excel 2010, faîtes-le pour vérifier.
A part ça, je ne peux vous proposer d’autres solutions sans avoir plus de détails sur le fichier, le code…
Bonjour,
L’utilité de cet article pour moi est très large dans le démonstratif et ainsi qu’ explicatif dans les fonctionnalité d’EXCEL seulement, je souhaite plus au niveau pratique
Grand Merci à vous
Cordialement.
SA
Il n’y a pas de quoi, Bour/Sama.
En effet, l’article est plutôt une introduction à Excel 2007 et 2010. Les astuces et fonctionnalités pratiques sont exposées dans d’autres articles du site. J’essaie d’en publier régulièrement, pourvu que le temps me le permette.
Bonne journée à vous.
Sérieusement, je dois avouer que ces astuces sont trop important pour moi.
Je suis Formateur dans le domaine Informatique et je pense chaque jour améliorer mes connaissances, surtout qu’avec les applications de la gamme Office 2007 2010 2013.
Personnellement, je vous encourage beaucoup !
Merci à vous.
Merci Kayembe pour vos encouragements.
Et bonne continuation dans votre travail.
Salut!
Est-ce possible que vous expliquez un peu la fonction VPM sous Excel 2007 et/ou 2010 ?
Peut-être dans un prochain article, Yves.
as salamu aleykoum, je suis si heureuse votre tuto est superbe! merci beaucoup !!
Ravi, Aicha, que le tuto vous a été utile.
Pour être correct avec moi-même, votre article est efficace pour élucider les nuances entre Excel 2007 et 2015! j’ai profité de beaucoup de notions de manière pratique.
Merci Léon pour votre commentaire, et ravi que l’article vous a été utile.
Bonsoir prof,j aimerais vous signifier a quel point vos tutoriels me passionnent dans ma quete de maitrise des programmes informatiques,plus je parcours vos articles plus je decouvre des astuces dont j etais loin d imaginer la simplicite,je salue votre altruisme et j admire votre pedagogie de l informatique, j aimerais savoir s il est possible d ordonner par exemple les notes des eleves d une classes de maniere que l ordre des noms des eleves corresponde a la note de tout un chacun ,de facon plus simple ,comment ordonner la colonne des notes et que cela affecte en meme temps la colonne des noms d eleves ?
je salue une fois de plus votre travail et je vous renouvelle toute ma gratitude
Bonsoir “Simplice”.
Très ravi que vous ayez trouvé le site intéressant, et je vous remercie pour votre commentaire chaleureux.
Pour votre question sur le classement des élèves par notes, il suffit d’utiliser la fonctionnalité de tri d’Excel.
Pour ce faire, voir le tutoriel sur le lien suivant : https://officepourtous.com/trier-donnees-dans-excel/
Je pense que c’est ce que vous cherchez.
Merci pour l orientation,je suis satisfait des explications retrouvees dans le site, je salue une fois de plus votre action pedagogique ,excellente journee a vous
Merci à vous également.
Bonne journée.
Bonjour,
Je n’arrive plus a recopier juste a l’aide de la souris: quand je met la souris en bas et a droite de la cellule sélectionnée, le pointeur ne change pas et je ne peux pas étirer une formule par exemple.
Bonjour Christophe.
Vérifiez dans les options d’Excel si la case “Glissement-déplacement de la cellule” est désactivée. Si c’est le cas, activez-la :
Menu Fichier (ou “Bouton Office” pour Excel 2007) –> Options (ou “Options Excel” pour la version 2007) –> Options avancées –> Dans la section “Options d’édition”, cochez la case “Glissement-déplacement de la cellule” (et éventuellement “Alerte avant remplacement”).