Dans Excel, vous pouvez facilement calculer une somme de nombres, contenus dans des cellules adjacentes ou non, et ce en utilisant une des 4 méthodes suivantes: une formule simple d’addition, la saisie manuelle de la fonction SOMME(), l’outil Somme Automatique, ou encore le raccourci clavier.
C’est ce qu’on va voir en détail dans ce qui suit.
Sommaire
1- Somme dans Excel par formule simple (cellules adjacentes ou non)
2- Somme dans Excel par la saisie manuelle de la fonction SOMME (cellules adjacentes ou non)
3- Somme dans Excel par l’outil Somme automatique (cellules adjacentes)
4- Somme dans Excel par raccourci clavier (cellules adjacentes)
5- Quelle méthode à utiliser pour calculer la somme dans Excel?
6- Avantages de la fonction SOMME vs Formule d’addition simple
1- Somme dans Excel par formule simple (cellules adjacentes ou non)
Pour calculer une somme de nombres dans Excel en utilisant une formule simple:
- Juste cliquez dans la cellule résultat,
- Puis saisissez le symbole égal =
- Cliquez ensuite sur la cellule contenant le premier nombre
- Puis saisissez le signe plus +
- Cliquez ensuite sur la cellule contenant le 2ème nombre
- Et ainsi de suite, jusqu’au dernier nombre
- Appuyez enfin sur Entrée.
Par exemple, pour calculer la somme des nombres contenus dans les cellules A2, A3 et A4 d’une feuille Excel et mettre le résultat dans la cellule A5: cliquez sur celle-ci, saisissez le signe égal =, cliquez sur la cellule A2, saisissez le signe plus +, cliquez ensuite sur la cellule A3, saisissez encore une fois le signe plus +, enfin cliquez sur la cellule A4 et appuyez sur Entrée.
Ou bien saisissez juste la formule: =A2+A3+A4 dans la cellule A5 et validez par Entrée.
Dans l’exemple illustré ci-dessous, je calcule la somme des cellules B2 et C2 dans la cellule D2, en y saisissant la formule =B2+C2.
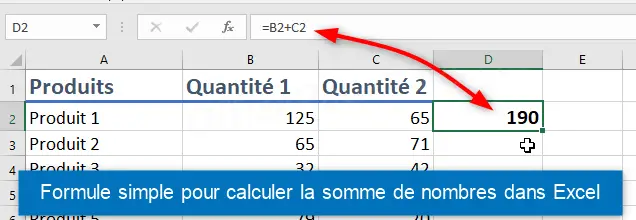
Comme vous pouvez le constater, cette méthode peut être fastidieuse si on a beaucoup de nombres à additionner, et pire encore peut être sujette à beaucoup d’erreurs comme je vous expliquerai dans la dernière section de ce tutoriel, où je compare la saisie d’une formule d’addition simple à l’utilisation de la fonction SOMME() d’Excel.
2- Somme dans Excel par la saisie manuelle de la fonction SOMME (cellules adjacentes ou non)
Vous pouvez utiliser directement la fonction SOMME() dans une formule, comme suit (selon les cas):
| Formule avec fonction SOMME() | Exemple | Quand utiliser? |
|---|---|---|
| =SOMME(nombre1;nombre2…) | =SOMME(25;364,85;92;197) | N’utiliser de préférence que pour des cellules non adjacentes |
| =SOMME(plage_de_cellules) | =SOMME(A2:A5) | N’utiliser que pour des cellules adjacentes |
| =SOMME(plage_de_cellules;autre_plage_de_cellules ou nombre(s)…) | =SOMME(A2:A3;B2:B3) ou encore =SOMME(A2:A3;B2) | A utiliser de préférence pour des plages séparées de cellules, ou des plages de cellules et d’autres cellules non adjacentes |
Bien sûr, utiliser les plages de cellules dans les références est beaucoup mieux que de saisir individuellement les nombres contenus dans les cellules ou les références à celles-ci.
Donc, pour calculer la somme de nombres dans Excel en saisissant manuellement la fonction SOMME() dans une formule:
- Saisissez dans la cellule résultat =SOMME(
- Sélectionnez la plage de cellules à additionner
- Si c’est la seule plage à additionner, tapez sur Entrée.
- Sinon, saisissez le point-virgule ;
- Puis, sélectionnez la 2ème plage de cellules
- Si c’est la dernière plage à additionner, tapez sur Entrée.
- Sinon, saisissez un autre point-virgule ;
- Puis, sélection de la plage suivante, et ainsi de suite.
Pour mieux assimiler la manipulation de formules dans Excel et l’insertion des fonctions, vous pouvez voir les formules et fonctions de calcul dans Excel.
Dans ce qui suit, je vais vous donner deux exemples d’utilisation de la fonction SOMME() dans Excel pour des cellules adjacentes, et pour des cellules non adjacentes.
– Exemple de calcul de la somme dans Excel pour des cellules adjacentes
Dans cet exemple illustré ci-dessous, je veux calculer la somme des nombres existants dans la plage de cellules B2 jusqu’à B11:
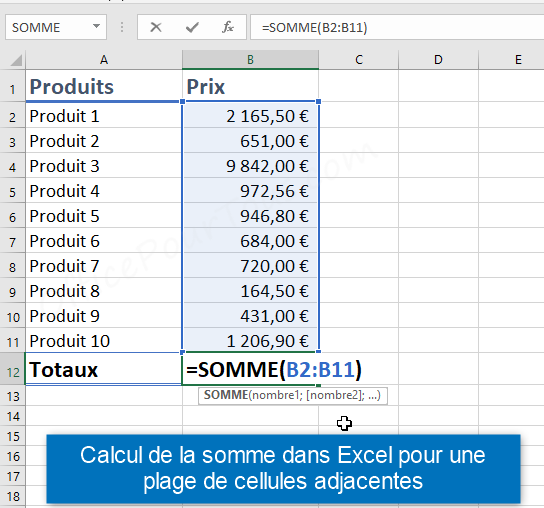
- Je clique donc sur la cellule B12 où je veux mettre le résultat de ma somme,
- Puis je saisis le début de ma formule =SOMME(
- Je sélectionne ma plage de cellules B2:B11
- Enfin, je tape sur Entrée.
- Excel calcule la somme de ma plage avec la formule =SOMME(B2:B11) et affiche le résultat dans la cellule B12.
Pour avoir une idée pratique, vous pouvez télécharger gratuitement ce modèle Excel de facture prêt à l’emploi où j’ai appliqué la Somme pour avoir le Total HT :
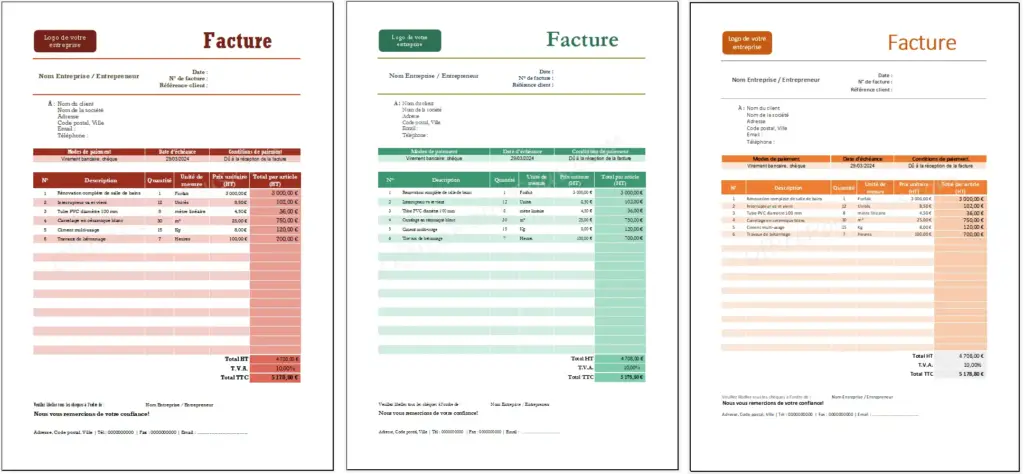
Modèle Excel de Facture avec échéance, unité de mesure et TVA globale
– Exemple de calcul de la somme dans Excel pour plusieurs plages de cellules
Dans cet exemple illustré ci-dessous, je veux calculer la somme des nombres existants dans les plages de cellules B2 jusqu’à B11 et C2 jusqu’à C11:
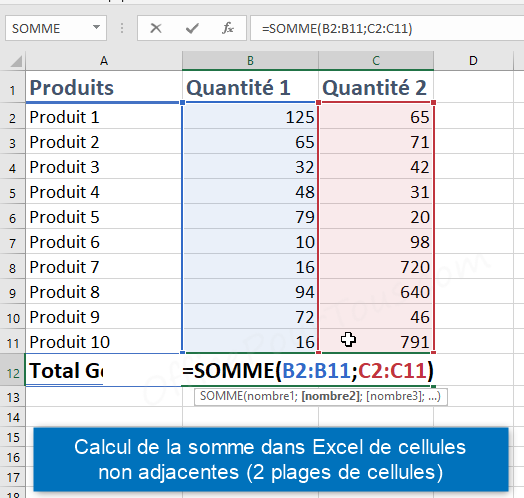
- Je clique donc sur la cellule B12 où je veux mettre le résultat de ma somme,
- Puis je saisis le début de ma formule =SOMME(
- Je sélectionne la plage de cellules B2:B11
- Je saisis le point-virgule ;
- Je sélectionne la plage de cellules C2:C11
- Enfin, je tape sur Entrée.
- Excel calcule la somme des deux plages de cellules B2:B11 et C2:C11 avec la formule =SOMME(B2:B11;C2:C11) et affiche le résultat dans la cellule B12.
3- Somme dans Excel par l’outil Somme automatique (cellules adjacentes)
L’outil Somme Automatique dans Excel est un outil simple qui vous permet d’additionner un ensemble de nombres, à condition qu’ils soient placés dans des cellules contiguës.
Vous trouvez l’outil “Somme automatique” tout à droite dans l’onglet “Accueil” du ruban au niveau du groupe Edition.
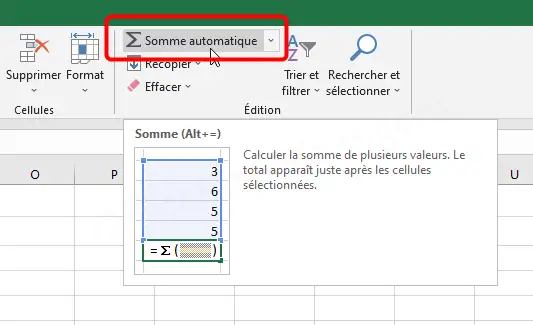
Bien sûr, l’outil de la somme automatique s’applique aussi bien aux lignes et aux colonnes, mais juste aux cellules adjacentes. Si vous voulez par contre calculer le total ou somme de nombres placés dans des cellules non adjacentes, consultez le tutoriel Somme de cellules non adjacentes dans Excel.
Pour calculer la somme dans Excel de nombres contenus dans des cellules adjacentes, utilisez l’outil “Somme automatique” comme suit :
- Sélectionnez les cellules à additionner,
- Allez dans le groupe “Edition” de l’onglet “Accueil”
- Et cliquez sur l’outil “Somme automatique”
- Excel automatiquement calcule la somme et la place dans la cellule de dessous.
En fait, l’outil Somme automatique ne fait qu’automatiser la procédure de saisie manuelle de la fonction Somme(): si vous cliquez dans la cellule résultat après avoir appliqué la somme automatique, vous allez retrouver la formule =SOMME(plage_de_cellules).
N.B: Si vous avez une longue plage de cellules et que vous avez du mal à la sélectionner en continu, vous pouvez juste cliquer sur la première cellule, puis défiler jusqu’à la dernière cellule (sans cliquer dessus!), maintenir appuyée la touche Shift du clavier et enfin cliquer sur cette dernière cellule: votre plage de cellules est maintenant entièrement sélectionnée.
Notez que vous pouvez ne pas sélectionner en premier votre plage de cellules contenant les nombres à additionner, et laisser Excel le faire après que vous cliquiez sur l’outil “Somme automatique”, mais il vaut mieux sélectionner soi-même la plage de cellules concernée, et ce pour 3 raisons:
- En cas de présence de cellule vide ou non numérique (texte) dans la plage de cellules, la sélection automatique faite par Excel va se bloquer au niveau de cette cellule et ne va pas inclure toutes les cellules de la plage.
- La sélection manuelle des cellules préalablement au clic sur l’outil “Somme automatique” vous permet de spécifier vous même la plage de cellules précise lorsque vous ne voulez calculer que la somme d’une partie des nombres adjacents.
- Lorsque vous avez une série de nombres à gauche et au dessus de la cellule où vous voulez obtenir la somme, et que vous voulez calculer la somme de la ligne, la sélection automatique ne vous conviendra pas car Excel choisit toujours de sélectionner la colonne.
Voilà; comme vous le constatez, l’utilisation de l’outil “Somme automatique” pour calculer la somme de nombres dans Excel est très simple et rapide, mais a deux inconvénients: elle requiert que les cellules contenant les nombres à additionner soient contiguës, et se bloque au niveau des cellules contenant du texte lors de la sélection automatique de la plage (à la différence de la saisie manuelle de la fonction SOMME()). Vous pouvez bien sûr ajuster la plage de cellules sélectionnée vous-même avant d’appuyer sur Entrée.
L’utilisation de l’outil Somme automatique est de loin ma méthode préférée pour le calcul de la somme de nombres dans des cellules adjacentes.
4- Somme dans Excel par raccourci clavier (cellules adjacentes)
Il existe un raccourci clavier qui vous permet facilement de calculer la somme de nombres contenus dans des cellules adjacentes: C’est le raccourci «Alt =».
Ce raccourci permet d’insérer la fonction de somme automatique dans Excel avec la sélection automatique de la plage des cellules contenant des nombres.
Donc, pour calculer la somme dans Excel en utilisant le raccourci clavier:
- Cliquez dans la cellule qui recevra le résultat.
- Puis, maintenez la touche Alt du clavier appuyée et tapez le signe = (égal)
- Excel sélectionne automatiquement les cellules pour leur appliquer une somme
- Tapez sur Entrée.
Bien sûr, les nombres à additionner doivent être dans des cellules adjacentes.
Et voilà. C’est tout simple!
5- Quelle méthode à utiliser pour calculer la somme dans Excel?
Dans le tableau suivant, je vous énumère les différentes situations qui favoriseront votre utilisation de l’une ou l’autre méthode pour calculer la somme dans Excel:
| Situation | Quelle méthode utiliser |
|---|---|
| Nombre limité de cellules (adjacentes ou non) qui ne subiront pas de changements futurs (ajout ou suppression de cellules) | Formule simple d’addition. |
| Cellules adjacentes | Privilégier l’outil “Somme automatique” du ruban, ou bien le raccourci clavier. |
| Cellules non adjacentes | Privilégier la saisie manuelle de la fonction SOMME(). |
| Présence volontaire de cellule non numérique (avec texte) (par exemple N/A ou — ou autre) | La présence de texte bloque la sélection automatique de toute la plage de cellules, donc: Privilégier la saisie manuelle de la fonction SOMME(); sinon, débuter par l’outil “Somme automatique” ou le raccourci clavier, puis ajuster la sélection de la plage manuellement. |
6- Avantages de la fonction SOMME vs Formule d’addition simple
L’utilisation de la fonction SOMME() dans Excel (que ce soit directement dans une formule, ou bien en utilisant l’outil Somme automatique, ou encore avec le raccourci clavier) a beaucoup d’avantages par rapport à la simple formule d’addition des nombres; c’est ce que je vous énumère dans le tableau comparatif suivant:
Tableau comparatif de la fonction SOMME() dans Excel vs Formule simple d’addition
| Fonction SOMME() d’Excel (Exemple: =SOMME(A2:A5)) | Formule simple d’addition (Exemple: =A2+A3+A4+A5) | |
|---|---|---|
| Rapidité | Méthode rapide avec la sélection de la plage de cellules (ou des plages de cellules) | Méthode fastidieuse avec la saisie individuelle des nombres ou des références de leurs cellules |
| Présence de cellule non numérique (avec texte) | Dans le cas de la saisie manuelle de la fonction SOMME (sélection manuelle de la plage), Excel ignore la cellule avec texte et calcule la somme | Génère l’erreur #VALEUR! |
| Si une cellule référencée dans la formule est supprimée | Excel met à jour automatiquement les références de la formule et recalcule la somme | Génère l’erreur #REF! |
| Si une nouvelle ligne ou colonne est insérée à l’intérieur de la plage en question | Excel met à jour automatiquement les références de la formule et recalcule la somme | Ne prend pas en compte la nouvelle référence et ne l’ajoute pas bien sûr à ses références |
| Si le contenu d’une cellule est le texte “Vrai” | Excel considère “Vrai” comme un simple texte: ignore la cellule et calcule la somme normalement | Comptabilise Vrai comme le nombre 1 |

Bonjour,
Savez-vous s’il est possible de sélectionner une plage de cellules contenant des chiffres, et d’enregistrer par un raccourcis clavier la somme de ces cellules pour aller la copier quelque part ?
Merci
Ce que je sais, henrimarc, c’est que lors de la sélection d’une plage de cellules contenant des chiffres, leur somme (ou autre résultat selon le paramétrage) est indiquée au niveau de la barre d’état. On pourra donc savoir la somme de plusieurs nombres sans la calculer.
Mais pour un raccourci clavier qui permettra de la copier, je ne pense pas que ça existe, mais je vais vérifier …
Je confirme donc : A moins d’utiliser le VBA (Visual Basic pour Applications), je crains que ce soit impossible directement.
Je demande dans un tableau, la somme automatique.La formule est bien o.k mais au lieu du résultat dans chaque colonne un sigle ressemblant à un E arrondit précédé de – dans la case.
Comment voi le totat en chiffre ????
Salut Germain.
Le E arrondi, c’est peut être celui là : €. Si oui, c’est le symbole de l’Euro. Donc, la cellule contenant le résultat est sous format monétaire.
Si votre colonne de nombres n’est pas destinée à contenir un calcul monétaire, changez le format de cellule vers celui approprié : Bouton droit sur la cellule ou la sélection de cellules concernées –> Format de cellule –> Dans l’Onglet Nombre, choisir le format approprié.
En général, sauf spécification particulière, choisir le format “Nombre” avec un nombre de décimales = 2, et en cochant la case “Utiliser le séparateur de milliers” pour plus de lisibilité.
Vraiment, c’est trop simple.
Merci Yves pour le commentaire.
Bonjour,
Je sais que c’est un peu tard, mais il existe bien un raccourci pour faire une somme de la plage sélectionnée (Alt + =)
Oui, HB. C’est ce que j’ai mentionné dans l’article! ;-)