Excel est un logiciel tableur qui facilite énormément le calcul, et ce d’une manière automatique grâce à la multitude de fonctions dont il dispose. Vous pouvez y insérer des fonctions de Mathématiques, Statistiques, Finances, de texte …
Je présente ici les exemples de calcul de la moyenne, du maximum, du logarithme, et de la somme, juste pour illustrer l’utilité et la procédure d’insérer et d’utiliser les fonctions de calcul. Je vous donne aussi d’autres exemples d’utilisations des fonctions dans Excel pour convertir des minuscules en majuscules et vice-versa, et pour supprimer les espaces superflus du contenu d’une cellule.
A- Méthodes d’insertion d’une fonction dans Excel
Pour insérer une fonction dans Excel, vous avez 4 Manières plus ou moins similaires (vous choisirez bien sûr celle qui vous convient le mieux). Les trois 1ères méthodes permettront d’afficher la fenêtre “Insérer une fonction” où vous choisirez votre fonction.
→ Méthode 1 – Bouton “Insérer une fonction”
Cliquez sur le bouton “Insérer une fonction” au niveau de la Barre de formules.
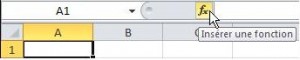
La fenêtre “Insérer une fonction” s’ouvre. Continuez avec les étapes à suivre en cliquant ici: Description de la boîte de dialogue “Insérer une fonction”.
→ Méthode 2 – Ruban
Onglet “Formules” → Insérer une fonction.

La fenêtre “Insérer une fonction” s’ouvre. Continuez avec les étapes à suivre en cliquant ici: Description de la boîte de dialogue “Insérer une fonction”.
→ Méthode 3 – Raccourci clavier
Utilisez le raccourci clavier Shift+F3 → La fenêtre “Insérer une fonction” s’ouvre.
=== Boîte de dialogue “Insérer une fonction” ===
Décrivons un peu cette boîte de dialogue: elle vous permet de trouver facilement votre fonction même si vous ne la connaissez pas ou que vous avez oublié son nom.
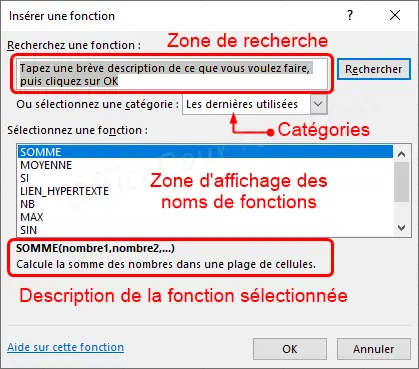
2 possibilités pour ça :
→ 1ère possibilité : Une zone de recherche où vous pouvez taper ce que vous cherchez comme résultat et cliquer sur Rechercher (ou taper sur Entrée) pour qu’Excel vous affiche la (ou les) fonction(s) correspondante(s).
Par exemple, taper “moyenne” ou “moyenne de nombres” vous affiche les noms des fonctions illustrées ci-dessous et parmi lesquelles vous pouvez choisir la fonction qui vous convient en vous aidant de la description qui s’affiche au bas de la fenêtre.
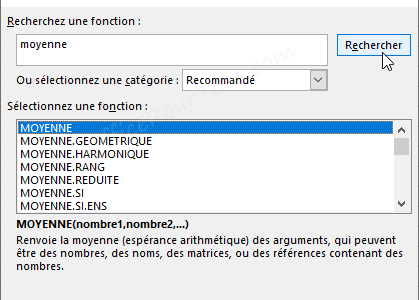
→ 2ème possibilité : Utiliser la liste déroulante “Catégorie” pour choisir entre les fonctions de chaque catégorie.
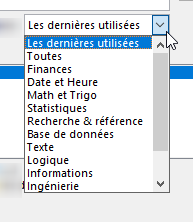
Ayez toujours une vue sur la description en bas de la fenêtre “Insérer une fonction” lorsque vous en sélectionnez une. Ça vous sera, je pense, d’une aide précieuse.
→ Méthode 4 – Entrer la fonction manuellement
Pour insérer manuellement une fonction dans Excel, il faudrait l’écrire soit dans la barre de formules, soit dans la cellule de résultat (la cellule où vous voulez recevoir le résultat de votre calcul).
Tapez dans la cellule de résultat ou dans la barre de formules le signe “=”, puis le nom de votre fonction selon la syntaxe suivante :
Syntaxe générale d’une formule de fonction :
=NomDeLaFonction(Argument 1; Argument 2 …)
Un argument peut être un nombre, un nom, une référence aux cellules …
Certaines fonctions d’Excel n’ont pas besoin d’arguments, alors que d’autres nécessitent un seul argument ou plusieurs.
♦♦♦ Exemples de formules de fonctions :
- Fonctions à plusieurs arguments :
=MAX(B2;B12).
La fonction MAX donne dans cet exemple le maximum des deux nombres contenus dans les cellules B2 et B12. - Fonctions à un seul argument :
=COS(A8).
La fonction COS donne dans cet exemple le cosinus du nombre contenu dans la cellule A8. - Fonctions sans arguments :
=PI().
La fonction PI donne dans cet exemple la valeur du nombre mathématique Π (Pi)].
Les syntaxes de formules de fonctions peuvent différer d’une fonction à une autre, mais respectent généralement la syntaxe qu’on vient de citer.
Ne vous inquiétez pas. On va éclaircir ça ci-dessous à travers plusieurs exemples.
Mais avant d’aborder nos exemples, il serait utile de noter que :
- Toutes les formules dans Excel doivent débuter par le signe “=”.
- Au fur et à mesure que vous tapez votre formule, Excel vous assiste en affichant une info-bulle qui vous montre la syntaxe à suivre. (Utile et très pratique).
B- Exemples d’utilisation de fonctions
On illustrera ceci à travers les fonctions suivantes:
– MOYENNE() pour calculer la Moyenne.
– MAX() pour trouver le Maximum.
– LOG10() pour calculer le Logarithme décimal.
– SOMME() pour calculer la somme.
– MAJUSCULE() pour convertir des minuscules en majuscules.
– MINUSCULE() pour convertir des majuscules en minuscules.
– SUPPRESPACE() pour supprimer les espaces superflus.
– Calcul de la Moyenne dans Excel
Situation : Vous avez dans Excel une colonne ou une ligne contenant plusieurs nombres dont vous voulez calculer la moyenne.
Procédure :
- Cliquez d’abord sur la cellule où vous voulez recevoir la moyenne.
- Cliquez sur le bouton fx (Insérer une fonction) au niveau de la barre de formules.
Notez qu’Excel insère automatiquement le signe “=” dans votre cellule. - Saisissez “Moyenne” dans la zone de recherche (sans guillemets) et appuyez sur “Entrée“.
- Dans la zone “Sélectionnez une fonction”, sélectionnez “Moyenne” et cliquez sur OK.
- La fenêtre “Arguments de la fonction” apparaît, où Excel vous propose la plage de cellules qui contient les valeurs dont il va calculer la moyenne (et qui est la plage de cellules contiguës à notre cellule de résultat) [Notez l’affichage du résultat de la formule tout en bas avec la description de la fonction].
Si cette plage de cellules proposée vous convient, cliquez sur Ok et vous obtenez donc votre résultat. - Mais, si cette proposition de plage de cellules ne vous convient pas (par exemple, vous ne voulez appliquer votre calcul qu’à une partie de la plage de cellules, ou que vous voulez le résultat d’une ligne alors qu’Excel vous propose le calcul de la colonne, ou inversement), alors:
Toujours dans cette fenêtre “Arguments de la fonction” : cliquez sur le bouton en regard du champ “Nombre1” (comme illustré ci-dessous). Excel réduit momentanément la boîte de dialogue pour vous donner plus d’accès à votre tableau.
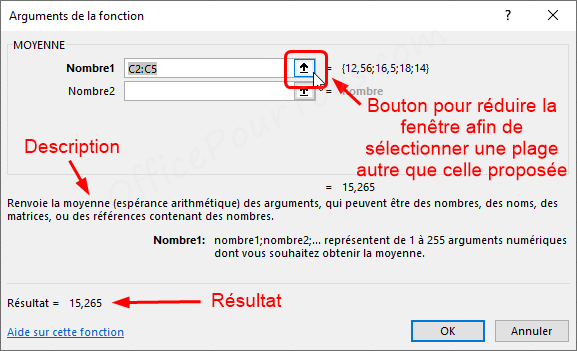
- Sélectionnez la plage de cellules dont vous voulez calculer la moyenne.
- Recliquez sur le même bouton comme illustré ci-dessous pour que vous retourniez vers la fenêtre “Arguments de la fonction” et validez par OK.

- Vous pouvez aussi, si la plage de cellules proposée ne vous convient pas, changer les références aux cellules directement dans la fenêtre sans avoir à aller vers le tableau par le bouton “Réduire la boîte de dialogue” et revenir. Par exemple, corrigez C2:C5 par C2:C4 tout simplement.
Mais c’est à vous de choisir la méthode la plus simple pour vous.
En tous cas, vous aurez comme formule: =MOYENNE(C2:C5) dans le cas du calcul de la moyenne de la plage de cellules C2 à C5.
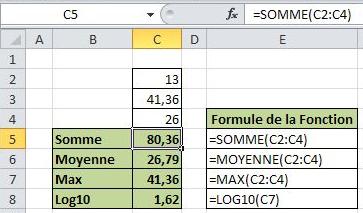
- Chaque fonction utilisée dans une formule à partir de la fenêtre “Insérer une fonction”, y sera ajoutée à la catégorie “Les dernières utilisées” qui se positionne en haut de la liste lors de l’ouverture de cette fenêtre. Ainsi, vous la retrouverez plus facilement la prochaine fois que vous en aurez besoin.
– Calcul du Maximum dans Excel
De la même manière que pour le calcul de la moyenne, pour avoir une formule comme ça: =MAX(C2:C4) pour le calcul du maximum des données de la plage de cellules C2 à C4.
– Calcul du Logarithme décimal dans Excel
De la même manière que pour le calcul de la moyenne, sauf que la fonction est à trouver dans la catégorie ” Math et Trigonométrie”.
Donc, pour calculer par exemple le logarithme décimal du contenu de la cellule C7, on met la formule suivante dans la cellule résultat: =LOG10(C7).
– Calcul de la somme dans Excel
Pour calculer la somme des nombres de la plage de cellules C2 à C4, vous aurez la formule suivante dans la cellule résultat: =SOMME(C2:C4).
J’ai détaillé l’utilisation de la fonction SOMME dans Excel dans Les 4 méthodes pour calculer la somme dans Excel.
– Mettre en majuscules dans Excel
Pour mettre le texte de la cellule A2 tout en majuscules, saisir la formule suivante dans la cellule résultat: =MAJUSCULE(A2).
J’ai détaillé l’utilisation de la fonction MAJUSCULE pour convertir un texte minuscule en majuscule dans le tutoriel Mettre en Majuscules et Minuscules dans Excel.
– Mettre en minuscules dans Excel
Pour mettre le texte de la cellule A2 tout en minuscules, saisir la formule suivante dans la cellule résultat: =MINUSCULE(A2).
J’ai détaillé l’utilisation de la fonction MINUSCULE pour convertir un texte majuscule en minuscule dans le tutoriel Mettre en Majuscules et Minuscules dans Excel.
– Supprimer les espaces superflus dans Excel
Pour supprimer les espaces de trop du contenu de la cellule A2, saisir la formule suivante dans la cellule résultat: =SUPPRESPACE(A2).
J’ai détaillé l’utilisation de la fonction SUPPRESPACE pour supprimer les espaces de trop du contenu d’une cellule dans le tutoriel Supprimer les espaces dans Excel.

[MARKED AS SPAM BY ANTISPAM BEE | CSS Hack]
TYVM you’ve solved all my porblmes
You’re welcome Tibbie.
[Marqué comme spam par Antispam Bee | raison du spam: IP du serveur]
merci bien les amis
Il n’y a pas de quoi.
et bien Mercie pour tout
je viens de mieux comprendre pas mal de choce Mercie:
bye
Il n’y a pas de quoi, Mama.
Ravi que l’article vous a été utile.
Bonne journée.
bien!
Merci Thierry pour votre appréciation.
C’est très clairs !
Merci Yves.
Merci vraiment pour cet article, c’est très éducatif. Malgré qu’il ne parle pas de formules conditionnelles.
Bonjour Grace.
C’était juste une introduction aux fonctions de calcul dans Excel; les formules conditionnelles seront traitées dans un article à part prochainement.
comment calcul t-on la moyenne en tenant compte de different coefficient
coeff 2 3 3 4
matièr windows word excel accèss
5.5 4.00 6.5 5.50
Bonjour Touré.
La formule générale pour calculer la moyenne avec coefficients est la suivante:
Moyenne = [(Note matière1 * Coeff 1) + (Note matière 2 * Coeff 2) +(Note matière 3 * Coeff 3) + (Note matière 4 * Coeff 4)] / Somme des coefficients.
C’est à dire pour l’exemple donné:
Matière ___ Notes ___ Coefficients ___ Note*coef
Windows ___ 5,50 ___ 2 ___ 11,00
Word ___ 4,00 ___ 3 ___ 12,00
Excel ___ 6,50 ___ 3 ___ 19,50
Access ___ 5,50 ___ 4 ___ 22,00
Moyenne ___ 5,38 ___
Mais, sinon, le moyen le plus propre est d’utiliser la fonction Excel dédiée pour ça; et qui est la fonction SOMMEPROD. Voir le tutoriel Calcul de moyenne avec coefficient – La moyenne pondérée dans Excel.