Vous pouvez avoir besoin de supprimer des espaces inutiles dans Excel qui peuvent provenir d’une mauvaise frappe lors de la saisie des données, ou bien survenir lorsqu’on colle dans Excel des données provenant d’Internet ou d’une autre application.
Sommaire
i- Quand avoir besoin de supprimer des espaces dans Excel
1- Supprimer tous les espaces dans une colonne ou ligne Excel
a- Supprimer tous les espaces via la commande Remplacer du ruban
b- Supprimer tous les espaces par la fonction SUBSTITUE
2- Supprimer seulement les espaces superflus et laisser les espaces simples entre les mots
3- Supprimer un seul espace dans une position donnée
i- Quand avoir besoin de supprimer des espaces dans Excel
Vous aurez besoin de supprimer des espaces dans Excel dans ces 3 cas de figures:
- Vous voulez supprimer TOUS les espaces dans une colonne Excel.
- Ou bien, vous voulez supprimer seulement les espaces superflus, en laissant les espaces simples entre les mots.
- Ou encore, vous voulez supprimer un seul espace situé dans une position donnée dans une colonne Excel.
Voir colonne B de l’exemple suivant:
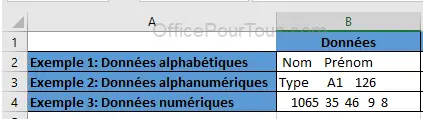
Dans la colonne B, on a nos données qui ont été choisies délibérément de trois types différents (alphabétique, alphanumérique et numérique) pour bien illustrer le thème de ce tutoriel.
Dans ce qui suit, on va voir comment supprimer les espaces existants dans les cellules de la colonne B suivant trois méthodes qui seront plus ou moins efficaces selon l’objectif escompté.
1- Supprimer TOUS les espaces dans une colonne ou ligne Excel
Pour supprimer tous les espaces dans une colonne ou ligne Excel, espaces simples ou supplémentaires, vous pouvez utiliser 2 méthodes:
a- Supprimer tous les espaces via la commande Remplacer du ruban
- Sélectionnez la plage de cellules concernée; dans notre exemple, la plage B2:B4 → Onglet “Accueil” → Dans le groupe de commandes “Edition”, cliquez sur “Rechercher et Sélectionner” → Remplacer.
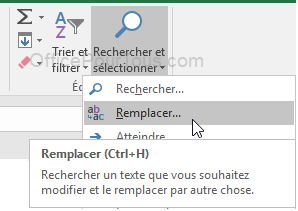
- Ou plus simple, sans utiliser le ruban, tapez le raccourci clavier Ctrl + H pour directement ouvrir la boîte de dialogue “Rechercher et Remplacer” sur son onglet “Remplacer”.
La boîte de dialogue “Rechercher et Remplacer” s’ouvre sur son onglet “Remplacer”.
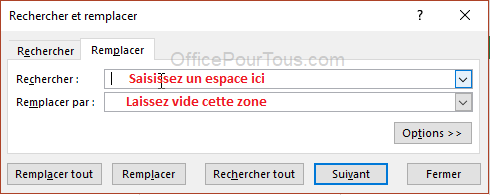
Ensuite, dans la zone de liste déroulante “Rechercher”, entrez un espace, et laissez vide la zone de liste déroulante “Remplacer par” → Cliquez sur “Remplacer tout”.
Excel va donc rechercher tous les espaces dans votre plage de cellules et va les remplacer par du vide, autrement-dit, il va les supprimer (Voir la copie du résultat dans la colonne C de notre exemple ci-dessous).

Comme vous le voyez dans la colonne C de notre exemple, par cette méthode Excel supprime tous les espaces avant, dans ou après la séquence de caractères contenue dans les cellules.
L’utilisation de la commande “Remplacer” ne convient pas dans le cas de la cellule B2, mais elle aurait été utile si on n’avait dans une colonne que le “Nom” ou “Prénom” contenant des espaces avant et/ou après.
b- Supprimer tous les espaces par la fonction SUBSTITUE
Exemple Pratique à télécharger pour suivre cette section:
Je vous ai préparé cet exemple pratique de la suppression des espaces simples et supplémentaires via la fonction SUBSTITUE(), que vous pouvez utiliser comme modèle prêt à l’emploi, ou bien comme base pour suivre ce qui suit:
Pour supprimer tous les espaces dans une cellule Excel en utilisant la fonction Substitue, cliquez dans la cellule en question; dans notre exemple, la cellule B2 va recevoir le contenu de la cellule A2 avec les espaces supprimés → tapez dans la cellule B2 la formule suivante, comme illustré dans l’image ci-dessous:
=SUBSTITUE(A2;" ";"")
puis tapez Entrée.
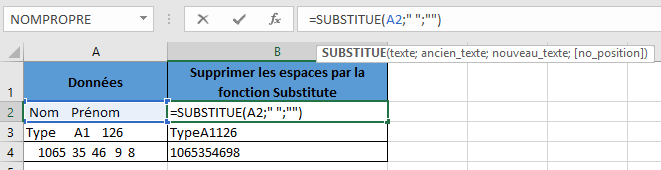
Dans cette formule, la fonction Substitue va remplacer, dans le contenu de la cellule A2, le caractère espace par du vide. On a utilisé dans cet exemple 3 arguments pour cette fonction: Le 1er argument est la référence de la cellule contenant le texte objet de la fonction (dans notre exemple, A2); le 2ème argument est le caractère espace mis entre guillemets doubles; et le 3ème argument est le vide représenté par les guillemets doubles uniquement, sans aucun caractère dedans.
Dans cet exemple, on n’a pas utilisé le 4ème argument de la fonction Substitue, argument optionnel qui est le numéro de la position du caractère à remplacer. Nous, on veut remplacer tous les caractères espace de notre texte, donc on ne l’a pas utilisé dans notre formule.
Notez que vous pouvez utilisez directement du texte pour le 1er argument, et non seulement la référence à une cellule.
Après avoir défini la formule pour la cellule B2, on n’a qu’à étendre la formule à toutes les autres cellules concernées en utilisant la poignée de recopie incrémentée: Voir sur ce lien comment Copier une formule Excel sur une ligne ou colonne.
Voici le résultat, dans notre exemple, de l’utilisation de la fonction Substitue pour supprimer les espaces dans Excel:
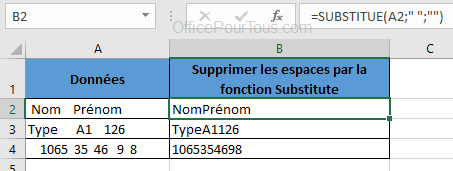
PS: Pour plus d’informations sur l’utilisation des fonctions dans Excel, voir le tutoriel dédié Excel : Fonctions de calcul.
2- Supprimer seulement les espaces superflus et laisser les espaces simples entre les mots
Exemple Pratique à télécharger pour suivre cette section:
Je vous ai préparé cet exemple pratique de la suppression des espaces supplémentaires via la fonction SUPPRESPACE(), que vous pouvez utiliser comme modèle prêt à l’emploi, ou bien comme base pour suivre ce qui suit:
Pour supprimer tous les espaces dans une cellule Excel, mais en laissant les espaces simples entre les mots, vous pouvez utiliser la fonction SUPPRESPACE.
La syntaxe de cette fonction est toute simple: SUPPRESPACE(texte).
Dans l’exemple illustré ci-dessous, on a saisi la formule suivante dans la cellule B2 pour supprimer les espaces inutiles de la cellule A2, autres que les espaces simples entre les mots ou séquences de caractères:
=SUPPRESPACE(A2)
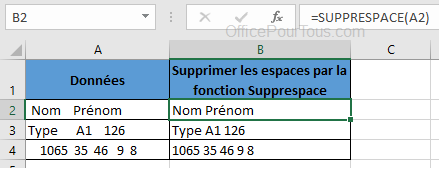
Par la suite, on n’a qu’à étendre la formule à toutes les autres cellules concernées en utilisant la poignée de recopie incrémentée: Voir si besoin, sur ce lien, comment Copier une formule Excel sur une ligne ou colonne.
Comme vous le voyez dans le résultat ci-dessus, la fonction Supprespace convient parfaitement à des données de type alphabétiques ou alphanumériques, bien qu’elle peut aussi servir dans des cas de données numériques.
PS: Vous trouverez plus de détails sur l’utilisation des fonctions dans Excel dans le tutoriel Excel : Fonctions de calcul.
3- Supprimer un seul espace dans une position donnée
Exemple Pratique à télécharger pour suivre cette section:
Je vous ai préparé cet exemple pratique de la suppression d’un espace situé dans une position donnée via la fonction SUBSTITUE(), que vous pouvez utiliser comme modèle prêt à l’emploi, ou bien comme base pour suivre ce qui suit:
Vous pouvez avoir besoin de supprimer un seul espace situé dans une position donnée dans une cellule Excel; pour ce faire, utilisez la fonction SUBSTITUE en indiquant dans son 4ème argument, le numéro de position de cet espace.
Comme illustré dans l’exemple ci-dessous, on a utilisé la fonction Substitue pour supprimer la 1ère occurrence du caractère espace dans la cellule en question, indiquée par le chiffre 1 dans le 4ème argument:
=SUBSTITUE(A2;" ";"";1)
Pour remplacer donc, dans le contenu de la cellule A2, le premier espace rencontré par du vide, on a utilisé les 4 arguments de la fonction Substitue comme suit:
Le 1er argument est la référence de la cellule contenant le texte objet de la fonction (dans notre exemple, A2);
le 2ème argument est le caractère espace mis entre guillemets doubles;
le 3ème argument est le vide représenté par les guillemets doubles uniquement, sans aucun caractère dedans;
et le 4ème argument est le numéro de la position du caractère à remplacer (le chiffre 1 pour indiquer le 1er espace rencontré).
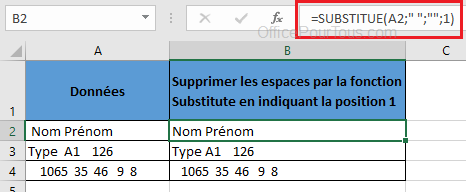
Dans cet exemple, la formule saisie supprime dans la 1ère ligne, l’espace avant “Nom”; dans la 2ème ligne, le 1er espace entre “Type” et “A1”; et dans la 3ème ligne, le 1er espace avant “1065”.
Enfin, pour plus de détails sur l’utilisation des fonctions dans Excel, vous pouvez consulter le tutoriel dédié Excel : Fonctions de calcul. Vous y trouverez plus d’info et d’autres exemples concernant les formules et les fonctions dans Excel.
Fabrice Lambert est un spécialiste de l’informatique avec plus de 18 ans d’expérience dans le domaine.
Il a une connaissance approfondie des diverses applications Office, que ce soit Word, Excel, ou autres, et a animé, depuis 2005, plusieurs ateliers et formations dans le domaine informatique, notamment sur l’utilisation du système Windows et des applications Office.


Comment faire pour garder en mémoire ou imprimer ces formations ?
Cela me serait bien utile
Merci, Véronique, pour l’intérêt que vous portez aux tutoriels et astuces proposés sur ce site; vous pouvez facilement garder à votre portée le contenu que vous désirez juste en ajoutant la ou les page(s) concernée(s) aux favoris/marque-pages de votre navigateur web; ainsi, vous pouvez les consultez quand vous voulez.