Vous voulez copier la même formule d’une cellule à une plage de cellules, ou toute une colonne ou ligne, sans avoir à recréer la formule pour chaque autre cellule ? Vous pouvez facilement le faire grâce aux 5 méthodes que je vous montre ci-après.
Sommaire
A- Copier une formule Excel sur une colonne ou ligne par copier-coller
B- Copier une formule Excel sur une colonne ou ligne par la poignée de recopie incrémentée
C- Etendre une formule Excel sur une colonne ou ligne par raccourci clavier Ctrl+B ou Ctrl+D
D- Répliquer une formule Excel sur une colonne ou ligne par raccourci clavier Ctrl + Entrée
E- Appliquer une formule Excel sur une colonne ou ligne par l’outil Recopier
A- Copier une formule Excel sur une colonne ou ligne par copier-coller
- Cliquez sur la cellule contenant votre formule.
- Copiez par Ctrl + C.
ou bien bouton droit puis Copier.
ou encore Onglet Accueil puis Copier (dans le groupe Press-papiers). - Sélectionnez la page de cellules de destination sur laquelle vous voulez répliquez la formule.
- Collez par Ctrl + V .
ou bien bouton droit sur la sélection puis Coller.
ou encore Onglet Accueil puis Coller (dans le groupe Press-papiers).
Cette méthode a 2 avantages:
- Elle est simple et intuitive.
- Et elle applicable dans toutes les situations: que la cellule source et les cellules destination soient adjacentes ou non.
B- Copier une formule Excel sur une colonne ou ligne par la poignée de recopie incrémentée
L’outil qui permet cette recopie s’appelle «la poignée de recopie incrémentée» illustrée dans l’image ci-dessous, et qui s’obtient lorsqu’on met le curseur de la souris dans l’angle inférieur droit d’une cellule Excel.
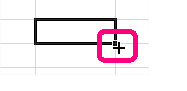
Je vais prendre l’exemple de calcul d’une somme de plusieurs cellules sur une ligne ou colonne, comme je vous montre dans l’illustration ci-dessous, mais ça s’applique bien sûr à toutes formules d’Excel :
- Cliquez sur la cellule contenant la formule à copier.
- Mettez le curseur de la souris au niveau de l’angle inférieur droit de cette cellule.
- Lorsque le curseur se transforme en poignée de recopie incrémentée, cliquez et tout en maintenant appuyé, glissez le curseur jusqu’à la fin de la plage de cellules.
Pour une disposition en colonne, vous pouvez aussi double-cliquer sur la poignée de recopie incrémentée pour qu’Excel remplit automatiquement la plage avec la formule.
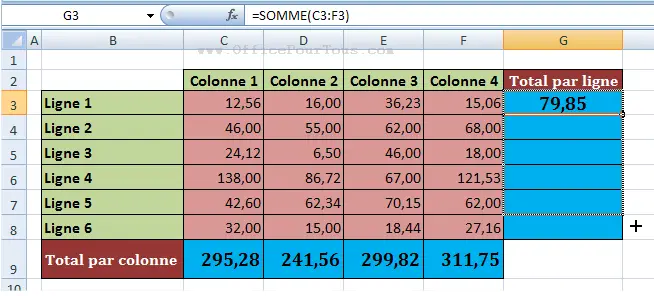
Remarques:
- Le double-clic sur la poignée de recopie ne marche pas lorsque la plage de cellules contient une cellule vide; dans ce cas, optez pour le glissement manuel du curseur de la souris.
Ceci vous permettra aussi de contrôler la plage de cellule sur laquelle vous voulez étendre votre formule. Alors que le double clic ne le permet pas. - Si la recopie incrémentée ne marche pas pour vous, même lorsque la plage de cellules ne contient aucune cellule vide, vérifiez l’option «Calcul automatique» dans les options d’Excel (Merci à Cordier pour l’astuce de son commentaire):
Pour ce faire, allez à l’Onglet «Formules» du ruban → Dans le groupe de commandes «Calcul», cliquez sur la liste déroulante «Options de calcul» → Cochez l’option «Automatique».
La méthode de la poignée de recopie se caractérise par les points suivants:
- La recopie est manuelle, ce qui n’est pas toujours facile dans le cas de plages de cellules relativement longues; sauf si vous utilisez le double-clic ( en cas de colonne) à la place du glissement de la poignée.
- Elle s’applique dans tous les sens: vers le bas comme vers le haut pour une colonne, et vers la droite comme vers la gauche pour une ligne.
C- Etendre une formule Excel sur une colonne ou ligne par raccourci clavier Ctrl+B ou Ctrl+D
- Sélectionnez la plage de cellules entière: la cellule contenant la formule et les cellules de destination sur lesquelles vous voulez étendre la formule.
- Pour étendre la formule sur une colonne, appliquez le raccourci Ctrl + B (B pour Bas).
Pour étendre la formule sur une ligne, appliquez le raccourci Ctrl + D (D pour Droite).
Cette méthode se caractérise par:
- Sa rapidité.
- Elle est appropriée aux adeptes du clavier (ceci peut être considéré un avantage ou inconvénient selon la situation).
- Elle a l’inconvénient d’être un peu restrictive: nécessite que la copie de la formule soit vers le bas pour une colonne et vers la droite pour une ligne.
Vous ne pouvez donc pas l’utiliser dans le sens inverse (vers le haut pour une colonne ou vers la gauche pour une ligne).
D- Répliquer une formule Excel sur une colonne ou ligne par raccourci clavier Ctrl + Entrée
- Sélectionnez la plage de cellules entière: la cellule contenant la formule et les cellules de destination sur lesquelles vous voulez étendre la formule.
- Appuyez sur la touche F2 du clavier.
- Appliquez le raccourci Ctrl + Entrée.
Cette méthode se caractérise par les points suivants:
- Elle est appropriée aux adeptes du clavier (ceci peut être considéré un avantage ou inconvénient selon la situation).
- Elle marche dans tous les sens: vers le bas comme vers le haut pour une colonne, et vers la droite comme vers la gauche pour une ligne.
- Elle n’est pas vraiment rapide puisqu’en plus de la sélection de la plage de cellules, elle nécessite l’utilisation de 2 raccourcis clavier, bien que simples, mais bon!
E- Appliquer une formule Excel sur une colonne ou ligne par l’outil Recopier
- Sélectionnez la plage de cellules entière: la cellule contenant la formule et les cellules de destination sur lesquelles vous voulez étendre la formule.
- Allez à l’onglet “Accueil” du ruban.
- Tout à droite, dans le groupe “Edition”, cliquez sur l’outil “Recopier“.
- Choisissez une des options selon le sens de copie de la formule: En bas, A droite, En haut, A gauche.

Cette méthode se caractérise par les points suivants:
- La recopie est automatique et non manuelle comme pour l’utilisation de la poignée de recopie incrémentée; ce qui peut vous faire gagner du temps et vous éviter des erreurs dans le cas de plages de cellules relativement longues.
- Elle s’applique dans tous les sens: vers le bas comme vers le haut pour une colonne, et vers la droite comme vers la gauche pour une ligne.
Fabrice Lambert est un spécialiste de l’informatique avec plus de 18 ans d’expérience dans le domaine.
Il a une connaissance approfondie des diverses applications Office, que ce soit Word, Excel, ou autres, et a animé, depuis 2005, plusieurs ateliers et formations dans le domaine informatique, notamment sur l’utilisation du système Windows et des applications Office.

[Marqué comme spam par Antispam Bee | raison du spam: IP du serveur]
j’ai essayé toutes ces formules, mais avec Excel 2013 cela ne fonctionne pas.
Lorsque je tape ma formule F40 = F39+E40-D40 j’obtiens une somme x. Si je propage le calcul à toute la colonne, j’obtiens le même résultat sur toute la colonne à savoir x)
Pourquoi?
merci de m’aider
Tu ne dois pas écrire dans ta formule F40=F39+E40-D40; mais juste =F39+E40-D40 (sans le F40).
Les formules dans Excel doivent débuter avec le signe “=”.
En fait mon pb était dû à une case modifiée dans options formule : “calcul manuel” au lieu de “calcul automatique” !
Votre site m’étant souvent d’une aide précieuse, pourriez-vous le compléter de ma remarque svp ? afin que ce soit utile à d’autres !
Merci d’avance
Merci Cordier pour votre retour.
Bien vu pour votre astuce. Elle sera sûrement d’une aide précieuse pour beaucoup de gens.
Je mettrai à jour l’article dans ce sens.
J’ai bien sur tout à fait compris la manipulation, que j’ai pu lire dans certains manuels d’EXCEL comme dans la collection ENI.
Or si en utilisant une double conditionnelle SI OU, j’obtiens bien la copie sur l’ensemble de ma colonne, mes calculs ne fonctionnent pas toujours, alors que la formule est bien enregistrée. Si je peux être clair cette conditionnele marche sur certaines lignes, alors que sur d’autres elle ne fonctionne pas.
Pourriez vous m’aider ?
Merci
Philippe PESCHE
Salut Philippe.
Puisque ça ne marche que pour certaines cellules, il faudrait peut être vérifier au niveau des lignes où ça ne marche pas, du côté du format appliqué aux nombres; est ce qu’il est approprié à votre formule.
Sinon, je ne pourrais pas vous aider sans voir la formule et les cellules en question.
Si vous voulez, postez dans le forum avec une copie modifiée de votre feuille Excel, ou bien envoyez-moi à travers le formulaire de contact un exemple de votre fichier : Videz ce que vous voulez et laissez juste une ou 2 cellules affichant l’erreur.
réponse efficace et simple à mon problème.
Merci
Merci Reynier pour le commentaire.
Bonjour,
j’ai une question qui va vous sembler plus simple que la simplicité (mais “n’est stupide que la stupidité”, dixit Forrest Gump):
Comment puis-je appliquer une opération, du type “diviser par 100” à toute une colonne de prix ou a une partie de cette colonne?
Merci d’avance de m’éclairer,
Cordialement
Salut Dima.
Il suffit d’appliquer l’opération par exemple à la 1ère cellule, puis glisser par la “poignée de recopie” (comme expliqué dans l’article) pour toutes les autres cellules de dessous.
Par exemple :
Vous avez les prix dans la colonne A, et le résultat de l’opération sera dans la colonne B.
Supposons que les cellules A1 et B1 contiennent les titres de colonnes (Prix et “Division par 100”).
Dans la cellule B2, on saisit la formule suivante :
=A2/100
et on appuie sur la touche “Entrée”.
Le résultat est donc calculé et affiché dans la cellule B2 pour le 1er prix (contenu dans la cellule A2).
Pour appliquer la formule à toute la colonne B, glissez la “poignée de recopie” de la cellule B2 vers le bas jusqu’à la fin de votre plage de données (Si la colonne est trop longue, vous pouvez ne pas glisser la poignée, mais juste double-cliquer dessus).
J’espère Dima que ça répond à votre question.
Bonjour,
Je viens de découvrir votre site et je le trouve très intéressant.
Voici mon problème : je connais Excel mais ça fait un moment que je ne m’en suis pas servie.
Il s’agit d’un échéancier. Sur la ligne 1, j’indique la somme de départ, colonne B. Dans la colonne A je saisis les sommes payées, dans la colonne B le solde. En B2 j’ai donc créé une formule : =B1-A2 et j’ai incrémenté jusqu’à la fin de la colonne. Mais le solde se reproduit également sur toute la colonne. Comment est-ce que je peux faire pour que le solde n’apparaisse que sur la ligne où il y a eu un paiement tout en conservant la formule sur toute la colonne ?
Merci pour votre aide.
Isabelle
Bonjour Isabelle.
Pour n’afficher le solde dans la colonne B que lorsqu’un paiement est saisi dans la colonne A, modifiez la formule
=B1-A2en=SI(A20;B1-A2;"").Votre conseil m’a été très utile, je retiens votre adresse et vous remercie vivement !
Merci pour votre commentaire, Calin.
Et bienvenue au site.
Je veux créer un tableau
OK, Laura.
Je vois que vous avez commenté l’autre article: Créer un tableau Excel.
Je vous ai répondu là-bas.