Par “tableau Excel”, on n’entend pas une simple plage de cellules Excel qui contiennent des données, mais comme vous allez voir, un tableau Excel est une structure particulière et organisée qui facilite le calcul des formules, le filtrage et le tri de vos données en question, etc.
Sommaire
A/ Créer un tableau Excel
B/ Mettre en forme un tableau Excel
1- Appliquer un style à un tableau Excel
2- Mettre en forme automatiquement un tableau Excel
C/ Calcul dans un tableau Excel
1- Formules de calcul dans un tableau Excel
2- Calculer le total dans un tableau Excel
D/ Trier et filtrer un tableau Excel
1- Trier un tableau Excel
2- Filtrer un tableau Excel
E/ Convertir un tableau Excel en simple plage de cellules
A/ Créer un tableau Excel
- Si vous avez déjà des données saisies, cliquez dans votre plage de cellules.
- Onglet “Insérer” ou “Insertion”.
- Cliquez sur Tableau.
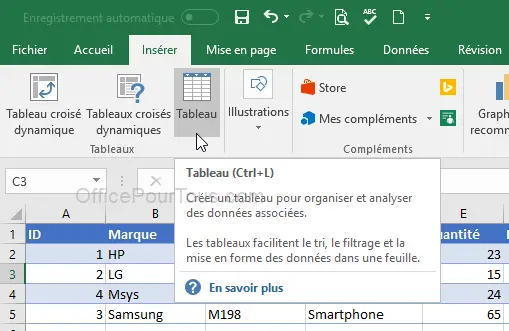
- Excel vous ouvre la boîte de dialogue “Créer un tableau” dans laquelle il vous propose la plage de cellules concernées. Si vos données contiennent des entêtes/titres, cochez la case “Mon tableau comporte des en-têtes“.
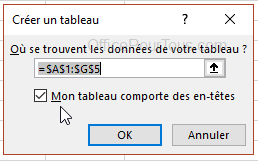
- Validez par OK.
- Excel crée votre tableau et ouvre l’onglet contextuel “Outils de tableau – création”.
Remarquez que les boutons de filtre se positionnent déjà sur les entêtes du tableau et qu’un style de mise en forme lui a été attribué pour aisément distinguer les différentes lignes.
Pour avoir une idée pratique sur l’utilisation des tableaux, téléchargez gratuitement ce modèle Excel de facture prêt à l’emploi, dans lequel j’ai utilisé la structure en tableau:
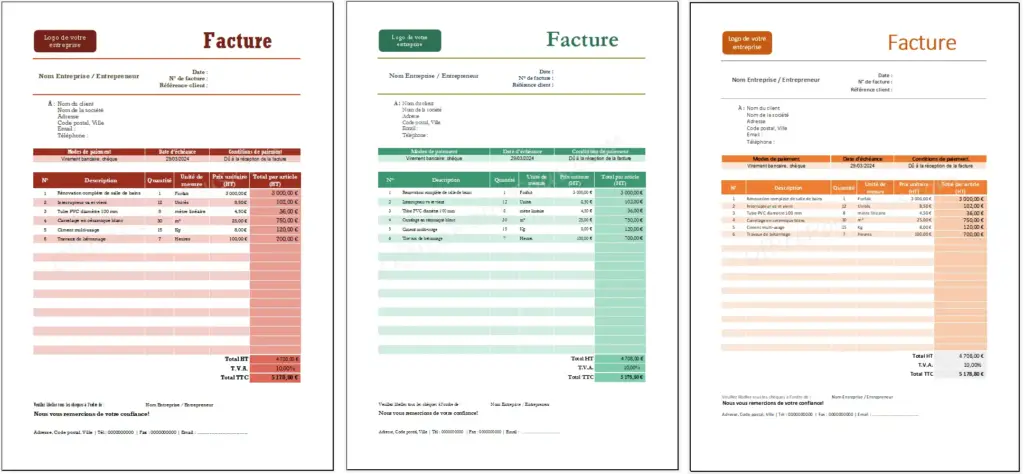
Modèle Excel de Facture avec échéance, unité de mesure et TVA globale
B/ Mettre en forme un tableau Excel
1- Appliquer un style à un tableau Excel
Excel vous applique automatiquement un style prédéfini à votre tableau dès sa création, mais vous pouvez bien sûr lui appliquer d’autres styles qui vous conviennent en lui attribuant différentes combinaisons automatiques de bordures et trames de fond proposées par le logiciel Excel. Pour ce faire:
- Cliquez dans le tableau.
- Allez dans l’onglet contextuel Outils de tableau – Création.
- Dans le groupe de commandes “Style de tableau“, choisissez le style visuel qui vous convient.
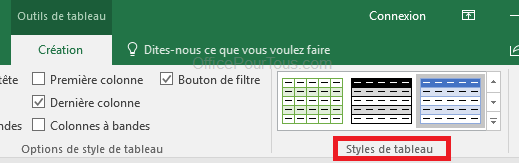
2- Mettre en forme automatiquement un tableau Excel
Bien sûr, vous pouvez mettre en forme manuellement un tableau Excel comme vous le faîtes pour n’importe quelle plage de cellules; mais là, on parle de la mise en forme automatique de votre tableau Excel proposées à travers l’onglet contextuel “Outils de tableau – Création”:
- Cliquez dans votre tableau Excel.
- Allez dans l’onglet “Outils de tableau – Création“.
- Au niveau du groupe de commandes “Options de style de tableau“, cochez une ou plusieurs des options suivantes: Lignes à bandes, Colonnes à bandes, Première colonne, Dernière colonne.
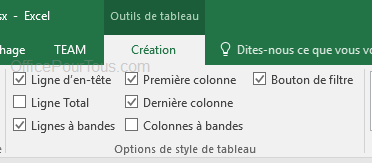
– Lignes à bandes: Lorsque cochée, les lignes paires et impaires du tableau sont mise en forme différemment pour faire mieux visualiser les données.

– Colonnes à bandes: Lorsque cochée, les colonnes paires et impaires du tableau sont mise en forme différemment pour faire mieux visualiser les données.

– Première colonne: Lorsque cochée, les données de la première colonne du tableau sont mises en gras.

– Dernière colonne: Lorsque cochée, les données de la dernière colonne du tableau sont mises en gras.

C/ Calcul dans un tableau Excel
1- Formules de calcul dans un tableau Excel
Un tableau Excel vous facilite pleinement le calcul en ne vous laissant saisir qu’une seule fois la formule de calcul, et le reste est rempli automatiquement! Nous allons voir comment tout de suite…
Prenons l’exemple suivant:
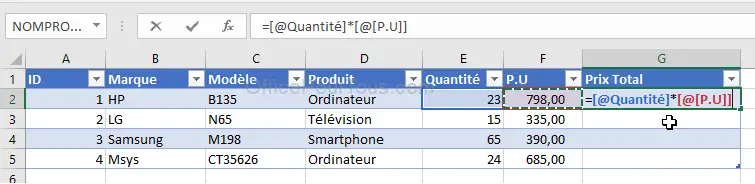
Dans la colonne “Prix Total“, je veux calculer le produit de la quantité par le prix unitaire (P.U). Donc, je saisis normalement dans la cellule G2 ma formule =Quantité*P.U et/ou en s’aidant de la souris pour cliquer sur les cellules E2 et F2.
Note: Si vous n’êtes pas encore familier avec les formules de calcul dans Excel, je vous conseille ces 3 tutoriels d’initiation:
- Excel – Fonctions de calcul
- Somme dans Excel : Les 4 méthodes pour additionner des nombres
- Somme de cellules non adjacentes dans Excel.
Consultez-les d’abord et revenez ici.
Continuons donc avec mon exemple: Dans la cellule G2, Excel utilise une notation particulière pour notre formule en faisant précéder les noms de colonnes par le symbole @. C’est la différence de notation de formules de calcul entre une plage normale de cellules et un tableau Excel.
Mais, n’ayez aucune crainte; le principe est le même, c’est juste la présentation qui diffère. Donc, vous n’avez pas à saisir le symbole @ vous-même dans les formules; Excel s’en occupera.
Ayant terminé la saisie de ma formule de calcul dans la cellule G2, je tape “Entrée” et Excel remplit automatiquement les autres cellules de la colonne “Prix Total” sans que j’ai à glisser la poignée de recopie incrémentée tout au long des cellules de la colonne à calculer. Génial, non!?
Voici le résultat final:
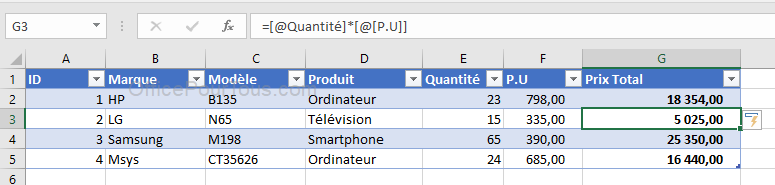
2- Calculer le total dans un tableau Excel
Figurez-vous que le calcul du total d’une colonne dans un tableau Excel est fait automatiquement!
Oui, il suffit juste de cocher une petite case:
- Cliquez dans le tableau.
- Allez dans l’onglet Outils de tableau – Création.
- Cochez la case “Ligne Total“.
- Excel vous ajoute instantanément une ligne Total à la fin du tableau tout en calculant les totaux des colonnes appropriées!
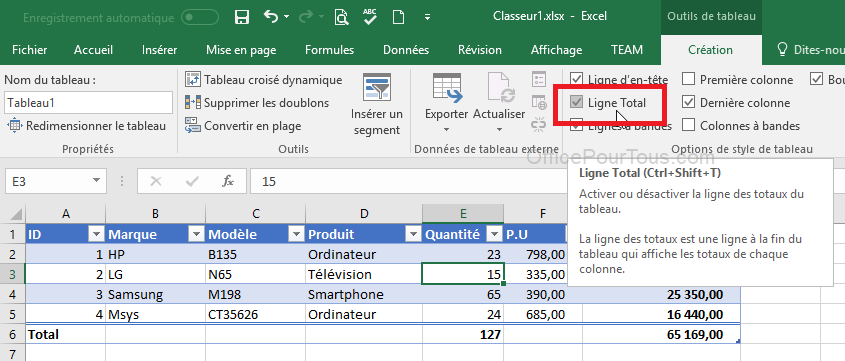
Note: Pour supprimer la ligne “Total” de votre tableau Excel, il suffit de décocher la case “Ligne Total” dans “Outils de tableau – Création”!
D/ Trier et filtrer un tableau Excel
1- Trier un tableau Excel
Pour trier votre tableau Excel, cliquez sur le bouton de filtre de l’entête de la colonne en question et choisissez l’ordre qui vous convient:
– “Trier du plus petit au plus grand” ou “Trier du plus grand au plus petit” pour les colonnes contenant des valeurs numériques.
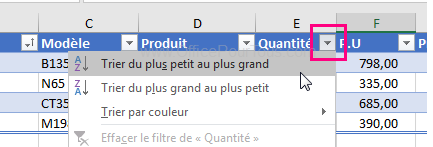
– “Trier de A à Z” ou “Trier de Z à A” pour les colonnes contenant du texte.
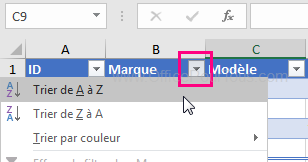
2- Filtrer un tableau Excel
Pour filtrer un tableau Excel, cliquez sur le bouton de filtre de l’entête de la colonne en question, puis:
– Soit, pour un filtrage simple, vous allez tout en bas et vous laissez cochées les valeurs numériques ou textuelles que vous voulez filtrer (laisser affichées) → Ok.
– Soit, pour un filtrage avancé, cliquez sur “Filtres numériques” ou “Filtres textuels” selon le type de données de la colonne et choisissez l’option de filtre qui vous convient, comme suit:
- Filtrer les valeurs numériques d’un tableau Excel:
Comme vous le constatez dans l’image ci-dessous, le sous-menu “Filtres numériques” vous propose d’intéressantes options de filtre avancé comme “Est égal à”, “Est différent de”, “Supérieur à”, “Inférieur à”, “Au dessus de la moyenne”, “En dessous de la moyenne”…
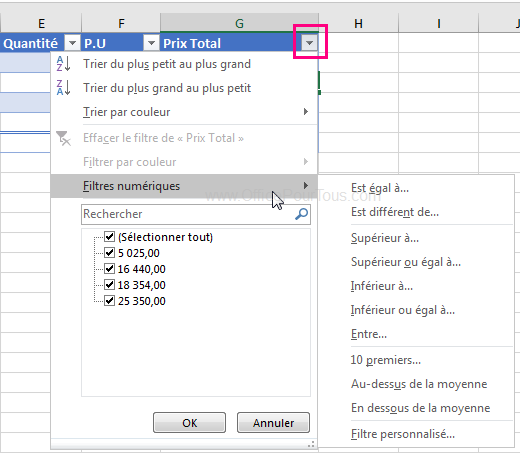
Lorsque vous choisissez une option de filtre numérique, votre logiciel Excel vous ouvre la boîte de dialogue “Filtre automatique personnalisé” qui vous permet de paramétrer votre filtre.
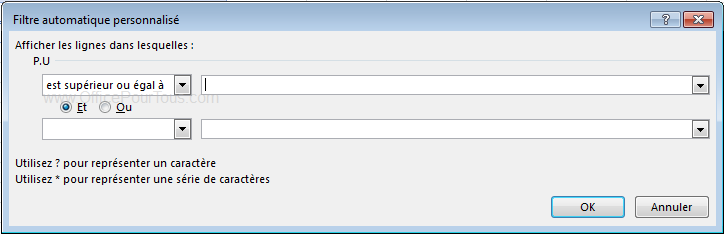
- Filtrer le texte d’un tableau Excel:
Comme vous le constatez dans l’image ci-dessous, le sous-menu “Filtres textuels” vous propose d’intéressantes options de filtre avancé comme “Est égal à”, “Est différent de”, “Commence par”, “Contient”, “Ne contient pas”…
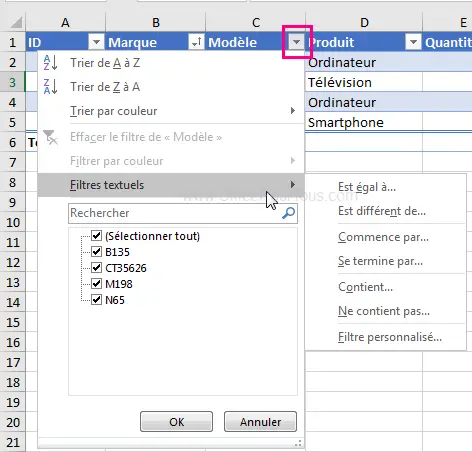
Lorsque vous choisissez une option de filtre textuel, votre logiciel Excel vous ouvre la boîte de dialogue “Filtre automatique personnalisé” qui vous permet de paramétrer votre filtre.
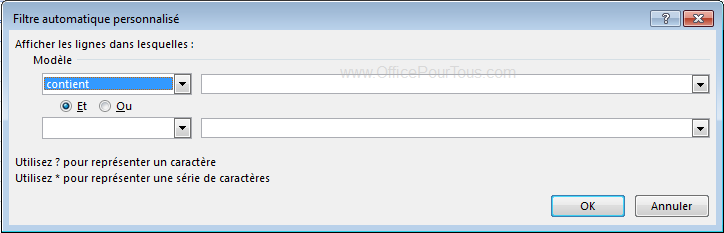
E/ Convertir un tableau Excel en simple plage de cellules
Il se peut que vous ayez besoin ou envie de traiter votre tableau Excel comme une simple plage de cellules, sans ces différentes particularités. Vous pouvez facilement le faire:
- Cliquez dans le tableau.
- Allez dans l’onglet contextuel Outils de tableau – Création.
- Cliquez sur Convertir en plage.
- Excel transforme votre tableau en une plage normale de cellules, sans onglet contextuel “Outils de tableau – Création”, sans options de style, sans boutons de filtre, etc.

Je veux créer un tableau
OK, Laura.
Juste suivez ce tutoriel, ou sinon, si vous avez des difficultés, je reste à votre disposition.
Dîtes-moi juste ce qui ne marche pas lors de la création du tableau dans Excel et on règlera le problème.