Dans Excel, vous pouvez facilement changer la hauteur des lignes et la largeur des colonnes pour les adapter à leur contenu ou pour plus de lisibilité.
Sommaire
1- Changer la hauteur des lignes et la largeur des colonnes dans Excel en glissant le curseur
2- Changer automatiquement la hauteur des lignes et la largeur des colonnes dans Excel
3- Changer, à travers les menus, la hauteur des lignes et la largeur des colonnes dans Excel
1- Changer la hauteur des lignes et la largeur des colonnes dans Excel en glissant le curseur
- Pour une seule ligne ou colonne :
- Cliquez sur la bordure latérale de l’entête (intersection entre 2 entêtes), bordure commune avec la ligne en dessous pour une ligne, et bordure commune avec la colonne de droite pour une colonne.
- Puis, glissez jusqu’à obtenir la dimension souhaitée.
Dans l’image ci-dessous, je suis en train de changer la hauteur de la ligne 2 et la largeur de la colonne E.
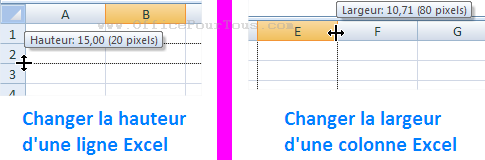
- Pour plusieurs lignes ou colonnes :
- Sélectionnez les lignes ou colonnes voulues par leurs entêtes.
- Puis, cliquez sur n’importe quelle bordure latérale d’un entête de la sélection, pour la faire déplacer jusqu’à la dimension souhaitée.
- Dès que vous lâchez le curseur, toutes les lignes ou colonnes sélectionnées se redimensionnent automatiquement.
2- Changer automatiquement la hauteur des lignes et la largeur des colonnes dans Excel
- Pour ajuster automatiquement la hauteur d’une ligne à son contenu :
- Double-cliquez, au niveau de l’entête de la ligne, sur l’intersection avec la ligne de dessous, lorsque le curseur se transforme en double flèche (comme dans l’image d’en haut).
- Excel ajuste automatiquement la hauteur de la ligne au contenu qu’elle contient.
- Pour ajuster automatiquement la largeur d’une colonne à son contenu :
- Double-cliquez, au niveau de l’entête de la colonne, sur l’intersection avec la colonne de droite, lorsque le curseur se transforme en double flèche (comme dans l’image d’en haut).
- Excel ajuste automatiquement la largeur de la colonne au contenu qu’elle contient.
- Pour ajuster automatiquement la hauteur de plusieurs lignes ou la largeur de plusieurs colonnes à leur contenu :
- Sélectionnez les lignes ou colonnes voulues par leurs entêtes.
- Double-cliquez sur n’importe quelle bordure latérale d’un entête de la sélection.
- Excel ajuste automatiquement la hauteur des lignes ou la largeur des colonnes à leur contenu.
2 petites remarques:
- Ce double-clic pour ajustement automatique au contenu, équivaut à la commande «Format» (Onglet «Accueil» → Groupe «Cellules»).
- Notez que si une cellule de cette colonne ou ligne possède un contenu très long, la colonne ou la ligne risque de prendre une largeur qui dépasse celle de l’affichage de votre écran, et vous devriez donc l’ajuster manuellement en le couplant avec un renvoi à la ligne et une hauteur de ligne (cas d’ajustement d’une colonne) ou largeur de colonne (cas d’ajustement d’une ligne) suffisante.
Donc pour éviter tout problème, il vaut mieux réserver cette méthode d’ajustement automatique aux cellules ayant un contenu de taille raisonnable, et préférez les autres méthodes aux autres cas.
3- Changer, à travers les menus, la hauteur des lignes et la largeur des colonnes dans Excel
a- Changer la hauteur des lignes dans Excel, via le menu ou ruban
- Sélectionnez d’abord les lignes par leurs entêtes.
- Cliquez avec le bouton droit sur l’entête de la ou les ligne(s) et choisissez Hauteur de ligne;
ou bien, cliquez sur l’outil «Format» du groupe «Cellules» de l’onglet «Accueil» et choisissez Hauteur de ligne. - Excel ouvre la boîte de dialogue «Hauteur de ligne» où vous pouvez entrer la hauteur que vous voulez et valider par OK.
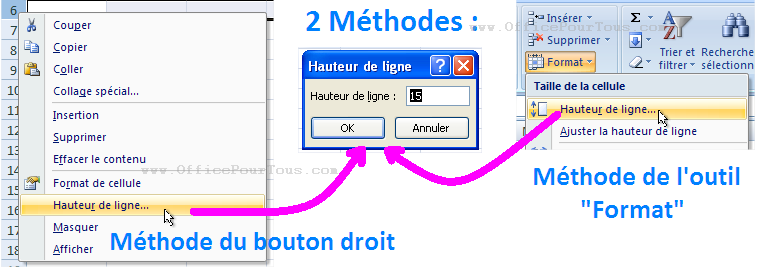
b- Changer la largeur des colonnes dans Excel, via le menu ou ruban
- Sélectionnez d’abord les colonnes par leurs entêtes.
- Cliquez avec le bouton droit sur l’entête de la ou les colonne(s) et choisissez Largeur de colonne;
ou bien, cliquez sur l’outil «Format» du groupe «Cellules» de l’onglet «Accueil» et choisissez Largeur de colonne. - Excel ouvre la boîte de dialogue «Largeur de colonne» où vous pouvez entrer la largeur que vous voulez et valider par OK.


merci beaucoup vous m’avez beaucoup aider. Maintenant je n’aurais plus de misère comment figer les cellules ou les colonnes et aussi sur la largeur des colonnes et des lignes. Très bien expliquer car je suis visuel.
Mado
Bienvenue Mado sur le site, et merci pour votre commentaire encourageant.