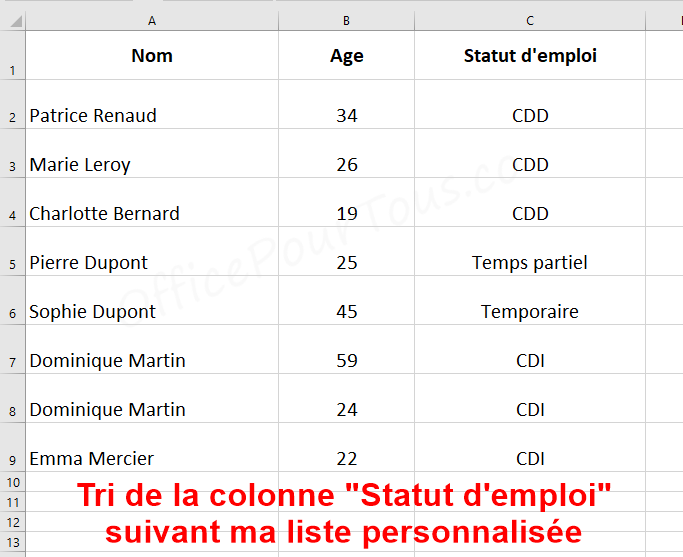Une des fonctionnalités importantes d’Excel en tant que tableur est la fonctionnalité de tri, par laquelle vous pouvez classer un ensemble de données selon un ordre précis.
Sommaire
A- Trier du texte dans Excel
B- Trier des nombres dans Excel
C- Trier des dates ou des heures dans Excel
c1- Trier des dates dans Excel
c2- Trier des heures dans Excel
E- Trier en fonction d’une ligne dans Excel (tri de gauche à droite)
F- Trier selon plusieurs lignes dans Excel (tri de gauche à droite de plusieurs lignes)
G- Trier par couleur de cellule, couleur de police, ou icône mise en forme conditionnelle
H- Trier selon une liste personnalisée
A- Trier du texte dans Excel
Pour classer du texte par ordre alphabétique dans Excel:
- Cliquez sur une cellule de la colonne que vous souhaitez classer par ordre alphabétique.
- Dans l’onglet Accueil, cliquez sur l’outil “Trier et filtrer”.
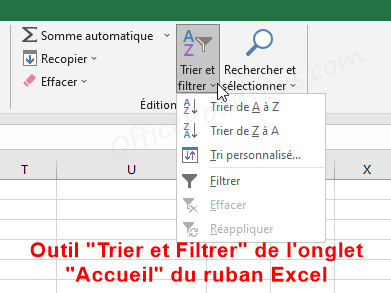
Vous pouvez aussi utiliser l’outil de tri depuis le groupe “Trier et filtrer” de l’onglet Données du ruban.
Ou mieux encore, utilisez le bouton droit et cliquez sur “Trier”.
- Choisissez “Trier de A à Z” pour classer votre texte par ordre alphabétique croissant;
Choisissez “Trier de Z à A” pour classer votre texte par ordre alphabétique décroissant.
Voici un exemple d’une plage de données texte, constituée par 2 colonnes “Nom” et “Prénom”, où je trie alphabétiquement la colonne “Nom” par ordre croissant:
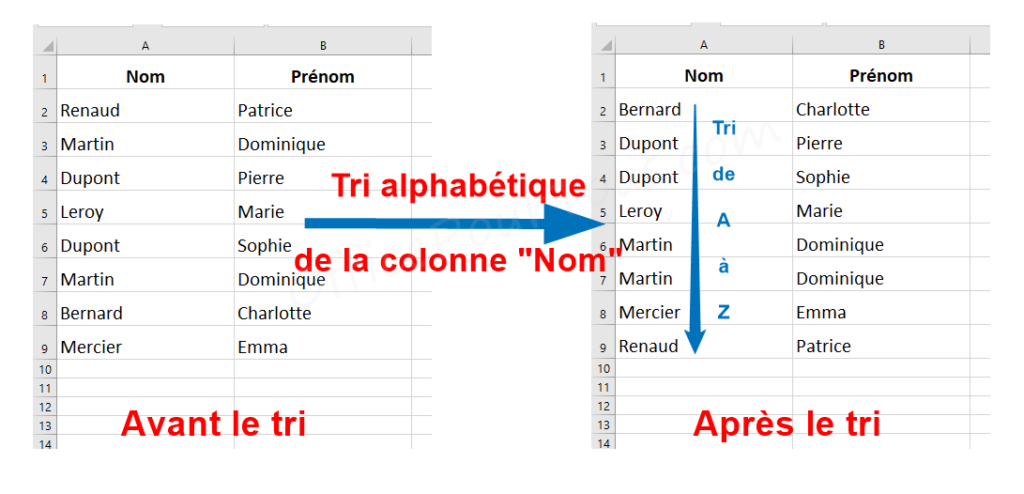
Remarque:
Si le tri de votre texte ne vous donne pas le résultat escompté, vérifiez s’il n’existe pas d’espace devant le texte en question. Si un espace existe avant votre texte, supprimer-le.
Vous pouvez faire ceci manuellement, ou bien utiliser la fonction SUPPRESPACE si un nombre important de cellules présentent ce problème.
B- Trier des nombres dans Excel
Pour classer des nombres dans Excel:
- Cliquez sur une cellule de votre colonne de nombres que vous souhaitez trier.
- Dans l’onglet Accueil, cliquez sur l’outil “Trier et filtrer”.
Vous pouvez aussi utiliser l’outil de tri depuis le groupe “Trier et filtrer” de l’onglet Données du ruban.
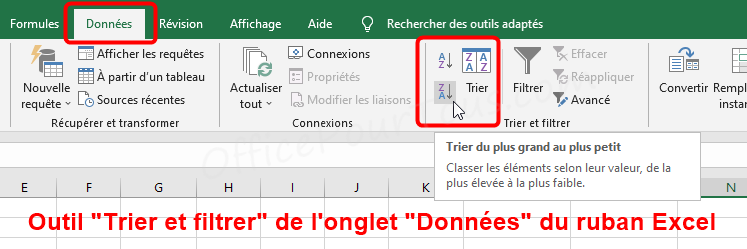
- Choisissez “Trier du plus petit au plus grand” pour classer vos nombres par ordre numérique croissant;
Choisissez “Trier du plus grand au plus petit” pour classer vos nombres par ordre numérique décroissant.
Voici un exemple d’une plage de données, constituée par 3 colonnes “Nom”, “Prénom” et “Age”, où je trie alphabétiquement la colonne “Age” par ordre croissant:
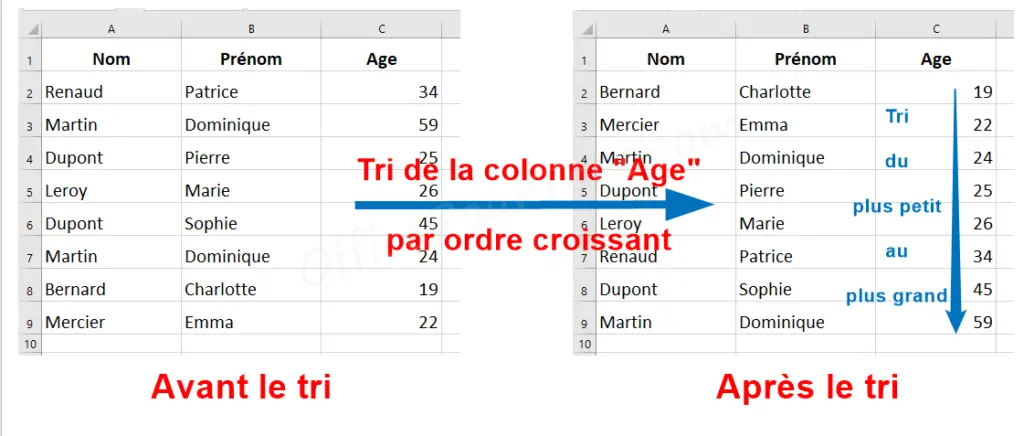
Remarque:
Si le tri de votre nombres ne vous donne pas le résultat escompté, vérifiez s’il n’existe pas d’apostrophe devant le nombre en question. Si c’est le cas, supprimer l’apostrophe et réappliquez le tri.
Vous pouvez facilement déceler si un nombre n’est pas au bon format (numérique) par le petit triangle vert affiché au niveau du bord supérieur gauche de la cellule. De plus, si vous sélectionnez la cellule en question et cliquez sur l’outil “Trier et filtrer”, vous allez retrouver les commandes “Trier de A à Z” et “Trier de Z à A” correspondantes au texte, au lieu de “Trier du plus petit au plus grand” et “Trier du plus grand au plus petit” relatives aux nombres.
C- Trier des dates ou des heures dans Excel
c1- Trier des dates dans Excel
Pour classer des dates dans Excel:
- Cliquez sur une cellule de la colonne contenant vos dates.
- Dans l’onglet Accueil, cliquez sur l’outil “Trier et filtrer”.
Vous pouvez aussi utiliser l’outil de tri depuis le groupe “Trier et filtrer” de l’onglet Données du ruban.
Ou mieux encore, utilisez le bouton droit et cliquez sur “Trier”.
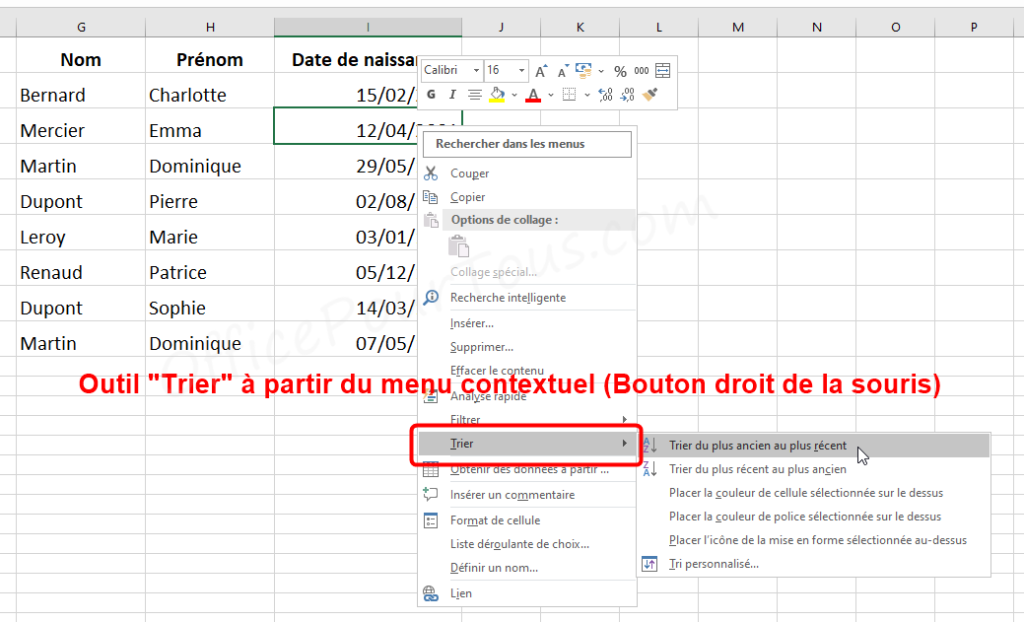
- Choisissez “Trier du plus ancien au plus récent” pour classer vos dates par ordre croissant;
Choisissez “Trier du plus récent au plus ancien” pour classer vos dates par ordre décroissant.
Voici un exemple d’une plage de données, constituée par 3 colonnes “Nom”, “Prénom” et “Date de naissance”, où je trie chronologiquement la colonne “Date de naissance” par ordre croissant (du plus ancien au plus récent):
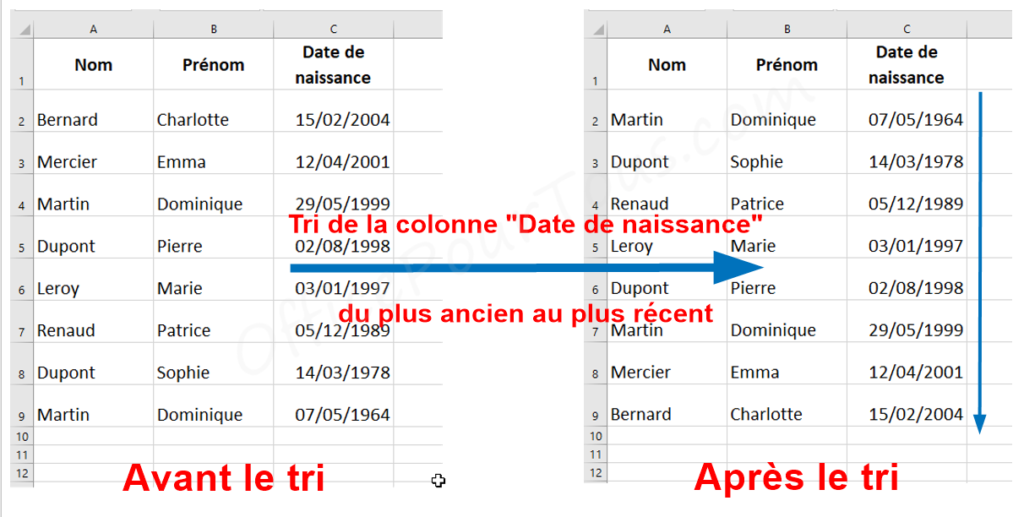
c2- Trier des heures dans Excel
Pour classer des heures dans Excel:
- Cliquez sur une cellule de la colonne contenant vos heures.
- Dans l’onglet Accueil, cliquez sur l’outil “Trier et filtrer”.
Vous pouvez aussi utiliser l’outil de tri depuis le groupe “Trier et filtrer” de l’onglet Données du ruban.
Ou mieux encore, utilisez le bouton droit et cliquez sur “Trier”.
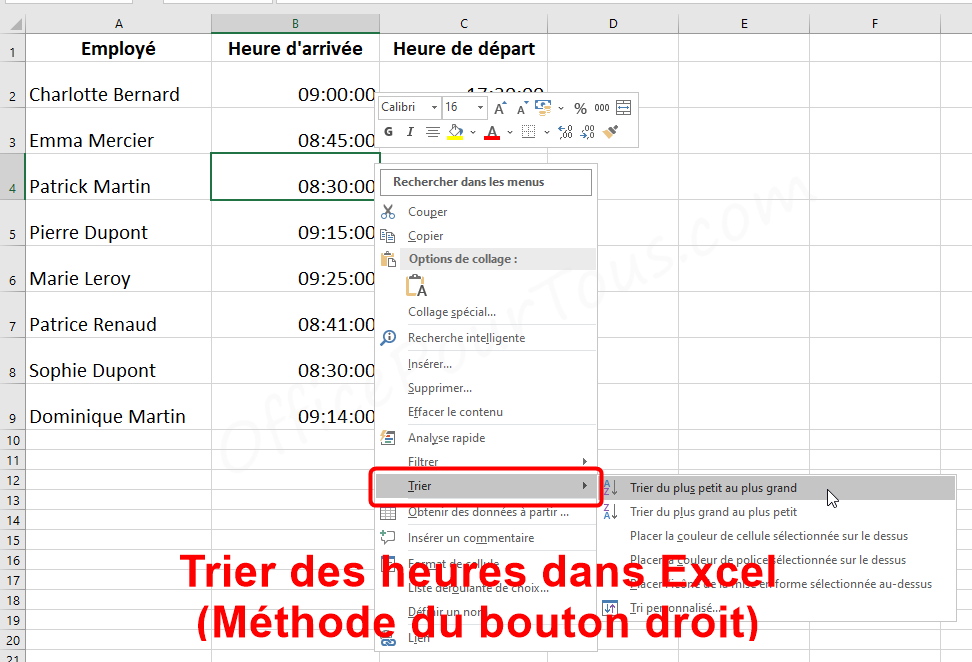
- Choisissez “Trier du plus petit au plus grand” pour classer vos heures par ordre numérique croissant;
Choisissez “Trier du plus grand au plus petit” pour classer vos heures par ordre numérique décroissant.
Comme vous le remarquez, Excel traite les heures comme des nombres et propose de les trier du plus petit au plus grand ou du plus grand au plus petit.
Voici un exemple d’une plage de données, constituée par 3 colonnes “Employé”, “Heure d’arrivée” et “Heure de départ”, où je trie chronologiquement la colonne “Heure d’arrivée” par ordre croissant (du plus petit au plus grand):

D- Trier selon plusieurs colonnes dans Excel
Classer des données dans Excel suivant plusieurs colonnes veut dire classer les données selon la première colonne, puis pour les mêmes valeurs de la première colonne, classer celles de la deuxième colonne, et ainsi de suite.
Ceci peut être utile dans le cas de données de noms et prénoms contenant des homonymes, ou des données d’adresses contenant des régions, départements, villes, communes, codes postaux, etc.
Pour bien illustrer le tri de données sur plusieurs colonnes, je vais prendre un exemple de données contenant 4 colonnes: Noms, Régions, Départements, et Villes.
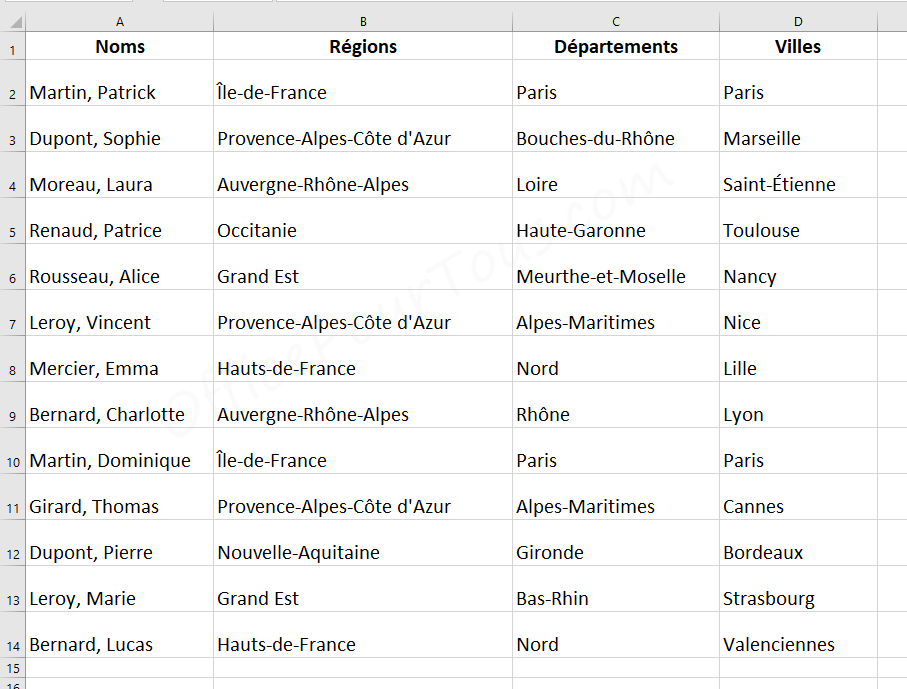
Mon objectif est de classer ces données d’abord par région, puis par département (pour les régions identiques) et enfin par ville (pour les départements identiques).
Voici comment faire:
- Cliquez sur une cellule de votre plage de données.
- Dans l’onglet Accueil du ruban, cliquez dans l’outil “Trier et filtrer” sur “Tri personnalisé”.
Vous pouvez aussi cliquer dans l’onglet Données sur l’outil “Trier”.
Ou encore, utiliser le bouton droit et cliquez sur “Trier”, puis “Tri personnalisé”. - Excel sélectionne l’ensemble de la plage de données et ouvre la fenêtre “Tri”.
- Commencez d’abord par cocher la case “Mes données ont des en-têtes” si ce n’est déjà fait.
- Sélectionnez dans la liste déroulante “Trier par” la colonne dont vous voulez classer les données (Dans mon cas, la colonne Région).
- Puis, cliquez sur le bouton “Ajouter un niveau” pour ajouter un nouveau critère de classement.
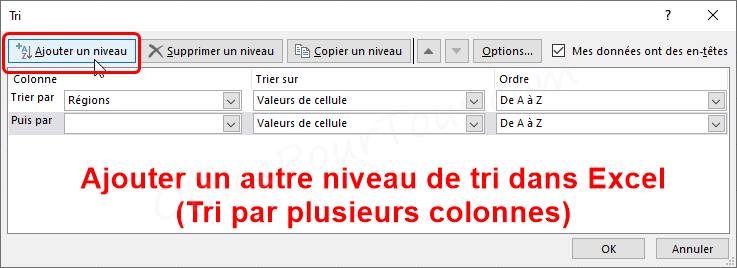
- Une nouvelle ligne apparaît dans la fenêtre Tri, où vous pouvez sélectionner dans la liste déroulante “Puis par” une autre colonne (Dans mon cas, la colonne Départements).
- Refaites les étapes 6 et 7 pour les colonnes suivantes (Dans mon cas, ça sera la colonne Villes).
- Enfin, cliquez sur Ok.
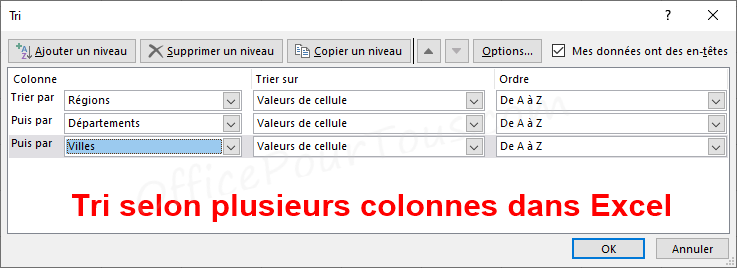
La plage de cellules est triée suivant par la première colonne choisie; puis, pour les valeurs identiques de cette colonne, la plage est triée par la deuxième colonne; pour les valeurs identiques de la deuxième colonne, la plage est triée par la troisième colonne; et ainsi de suite.
J’obtiens donc comme résultat mes données classées suivant plusieurs colonnes: dans mon exemple, classées par la région, le département, et enfin par la ville. Voir l’image ci-dessous, où ma plage de données est triée par région; puis pour les mêmes régions, elle est triée par département; puis, pour les mêmes départements, elle est triée par ville.
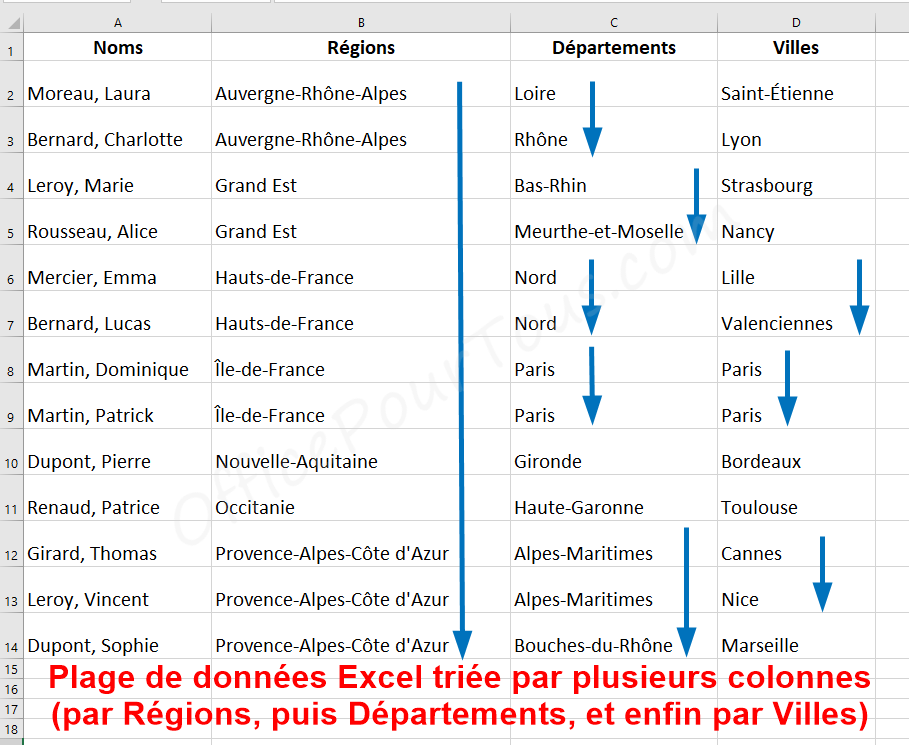
E- Trier en fonction d’une ligne dans Excel (tri de gauche à droite)
Vous aurez besoin de trier des données dans Excel suivant une ligne (tri de gauche à droite) lorsque vous avez vos données organisées sous formes de lignes, comme dans l’exemple illustré ci-dessous.

Pour trier des données dans Excel suivant une ligne:
- Sélectionnez votre plage de données, sans les entêtes de lignes.
- Dans l’onglet Accueil du ruban, cliquez dans l’outil “Trier et filtrer” sur “Tri personnalisé”.
Vous pouvez aussi cliquer dans l’onglet Données sur l’outil “Trier”.
Ou encore, utiliser le bouton droit et cliquez sur “Trier”, puis “Tri personnalisé”. - La fenêtre “Tri” s’ouvre comme illustré sur l’image ci-dessous.
- Cliquez sur le bouton Options.
- Cochez l’option “De la gauche vers la droite” pour qu’Excel sache qu’il s’agit de classement de lignes et non de colonnes.
- Confirmez par OK.
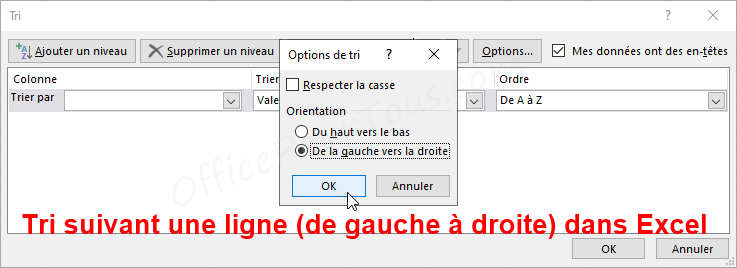
- Sélectionnez dans la liste déroulante “Trier par” la ligne suivant laquelle vous voulez classer les données.
- Choisissez l’ordre de tri; et enfin cliquez sur Ok.
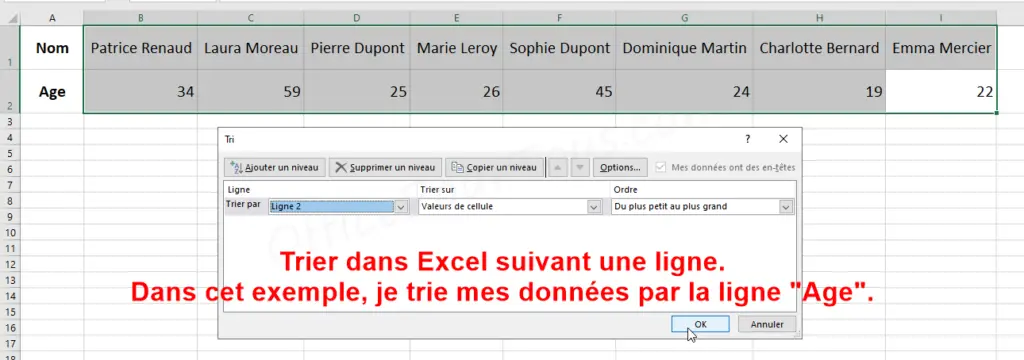
Voici le résultat du tri de mes données suivant la ligne “Age”:

F- Trier selon plusieurs lignes dans Excel (tri de gauche à droite de plusieurs lignes)
Vous aurez besoin de trier suivant plusieurs lignes dans Excel lorsque:
- D’abord, vos données sont organisées en lignes (et non en colonnes),
- et que vous avez des valeurs identiques dans une ou des lignes et vous devriez donc classer vos données suivant une ligne, puis selon d’autres lignes (une après une).
Pour bien illustrer le tri de données sur plusieurs lignes, je vais prendre un exemple de données contenant 4 lignes: Noms, Régions, Départements, et Villes.

Bon; l’organisation en lignes de cet exemple n’est pas vraiment pratique, mais je l’utilise ici juste pour les fins de ce tutoriel.
Des valeurs peuvent être identiques dans mes données; je voudrais donc classer mes données par région, mais aussi par département (pour les régions identiques), puis par ville (pour les départements identiques).
Voici comment procéder :
- Sélectionnez vos données sans les entêtes de lignes.
- Dans l’onglet Accueil du ruban, cliquez dans l’outil “Trier et filtrer” sur “Tri personnalisé”.
Vous pouvez aussi cliquer dans l’onglet Données sur l’outil “Trier”.
Ou encore, utiliser le bouton droit et cliquez sur “Trier”, puis “Tri personnalisé”. - La boîte de dialogue “Tri” s’ouvre: cliquez sur le bouton “Options”, puis sélectionnez l’option “De la gauche vers la droite” et validez par “OK”.
- Dans “Trier par” de la boîte de dialogue “Tri”, sélectionnez la première ligne suivant laquelle vous souhaitez trier vos donner; dans mon cas, c’est la ligne des Régions (ligne 2).
- Dans la liste déroulante “Ordre”, choisissez un ordre de tri; dans mon cas, ce serait par exemple “De A à Z”.
- Cliquez en haut sur le bouton “Ajouter un niveau” pour ajouter une nouvelle ligne selon laquelle trier les données.
- Répétez les opérations 4, 5 et 6 pour chacune des lignes suivantes selon laquelle vous souhaitez trier vos données. Dans mon cas, ce serait d’abord la ligne des Départements (ligne 3), puis celle des Villes (ligne 4).
- Enfin, cliquez sur “OK”.

Excel classe mes données d’abord par région, puis par département, et enfin par ville comme illustré ci-dessous.

G- Trier par couleur de cellule, couleur de police, ou icône mise en forme conditionnelle
En plus de trier par ordre alphabétique, numérique ou chronologique, Excel vous permet aussi de trier par couleur de cellule, couleur de police ou encore par icône de mise en forme conditionnelle.
Notez que les couleurs de cellules ou de police peuvent être le résultat d’une mise en forme manuelle ou d’une mise en forme conditionnelle.
Je vais prendre le cas suivant d’une plage de données avec 2 colonnes (Nom et Age), où j’ai appliqué une mise en forme conditionnelle à la colonne “Age” (Remplissage rouge clair avec texte rouge foncé) avec comme règle de surbrillance “Supérieur à 40”, et où je désire trier suivant la colonne “Age” par couleur de cellule.
Note: Si vous ne connaissez pas ce que c’est une mise en forme conditionnelle dans Excel, je vous invite à consulter l’article “Excel – Mise en forme conditionnelle” où j’ai détaillé le sujet avec suffisamment d’exemples et d’illustrations.
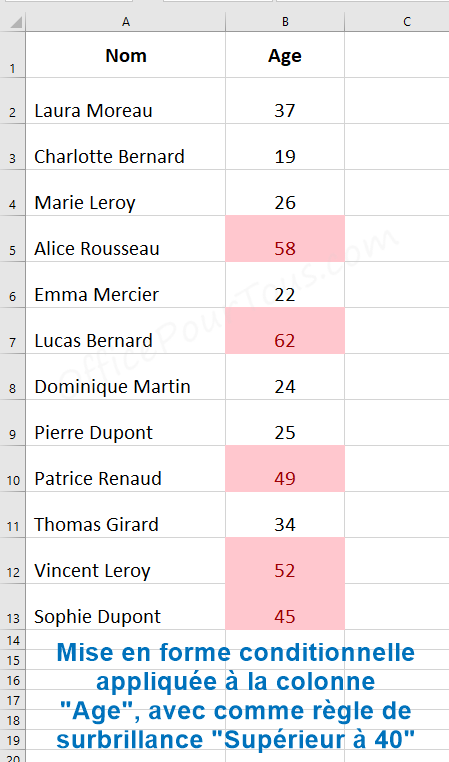
Donc, pour trier par couleur dans Excel:
- Cliquez sur une cellule de votre plage de données.
- Dans l’onglet Accueil du ruban, cliquez dans l’outil “Trier et filtrer” sur “Tri personnalisé”.
Vous pouvez aussi cliquer dans l’onglet Données sur l’outil “Trier”.
Ou encore, utiliser le bouton droit et cliquez sur “Trier”, puis “Tri personnalisé”. - Dans “Trier par” de la boîte de dialogue “Tri”, sélectionnez la colonne qui contient vos données mises en forme et selon laquelle vous souhaitez trier. Dans mon exemple, c’est la colonne “Age”.
- Dans la liste déroulante “Trier sur”, choisissez un des trois critères de tri: “Couleur de cellule”, “Couleur de police”, ou bien “Icône de mise en forme conditionnelle”.
Dans mon exemple, je vais choisir “Couleur de cellule”, mais “Couleur de police” aurait aussi donné le même résultat vu que le format de mise en forme appliqué (Remplissage rouge clair avec texte rouge foncé) concerne aussi bien la cellule que la police. - Dans la liste déroulante “Ordre”, choisissez la couleur appliquée aux cellules de la colonne de tri; dans mon cas, ce serait la seule couleur appliquée et qui est le rouge clair.
Toujours au niveau de la liste déroulante “Ordre”, choisissez l’ordre “En haut” ou “En bas” pour placer les cellules mises en forme en haut de la plage triée ou en bas. - Validez par OK.
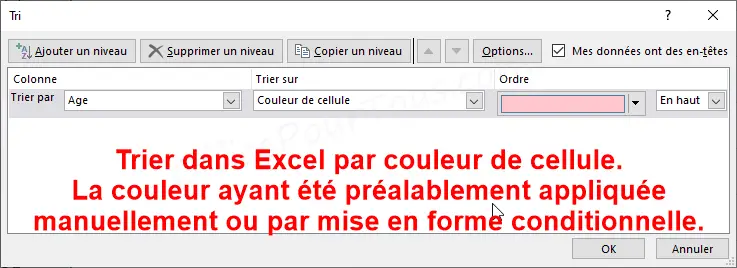
Voici le résultat du tri par couleur appliqué à mon exemple:
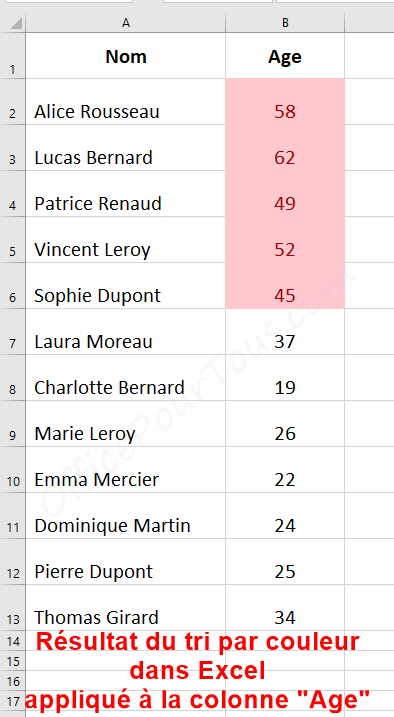
H- Trier selon une liste personnalisée
On a recours au tri suivant une liste personnalisée, lorsque le tri normal n’aboutit pas aux résultats escomptés. Par exemple, je voudrais trier une liste selon un ordre que je spécifie moi-même, et non selon un ordre alphabétique.
L’exemple suivant illustre bien ceci, où je veux classer ma colonne “Statut d’emploi”, non alphabétiquement, mais selon l’ordre suivant: d’abord “CDD”, puis “Temps partiel”, puis “Temporaire”, et enfin “CDI”. Le tri alphabétique ne me donnerait pas bien sûr cet ordre particulier.
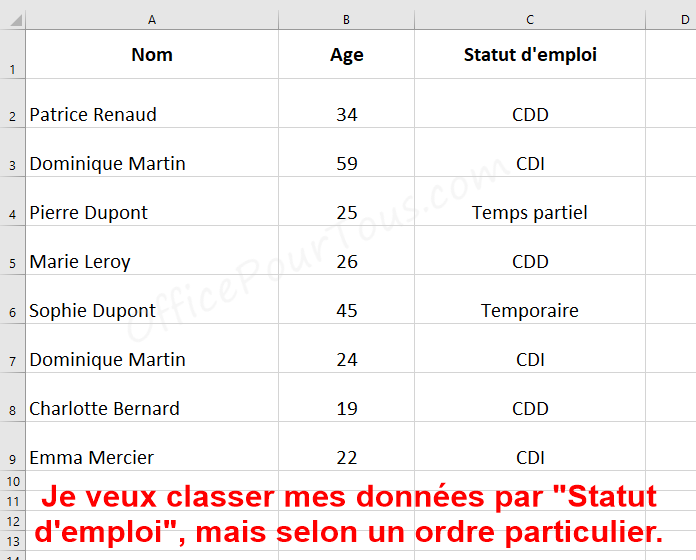
Ce que je devrais faire, c’est d’abord créer ma liste personnalisée; ensuite, trier mes données suivant cette liste.
Voici d’abord comment créer une liste personnalisée dans Excel:
- Cliquez sur “Fichier”, puis “Options”.
- Dans le volet gauche de la fenêtre “Options Excel”, cliquez sur “Options avancées”.
- Dans le volet droit, défilez jusqu’à la section “Générales”.
- Au niveau de “Créer des listes à utiliser lors des tris et dans les séquences de remplissage”, cliquez sur le bouton “Modifier les listes personnalisées”.
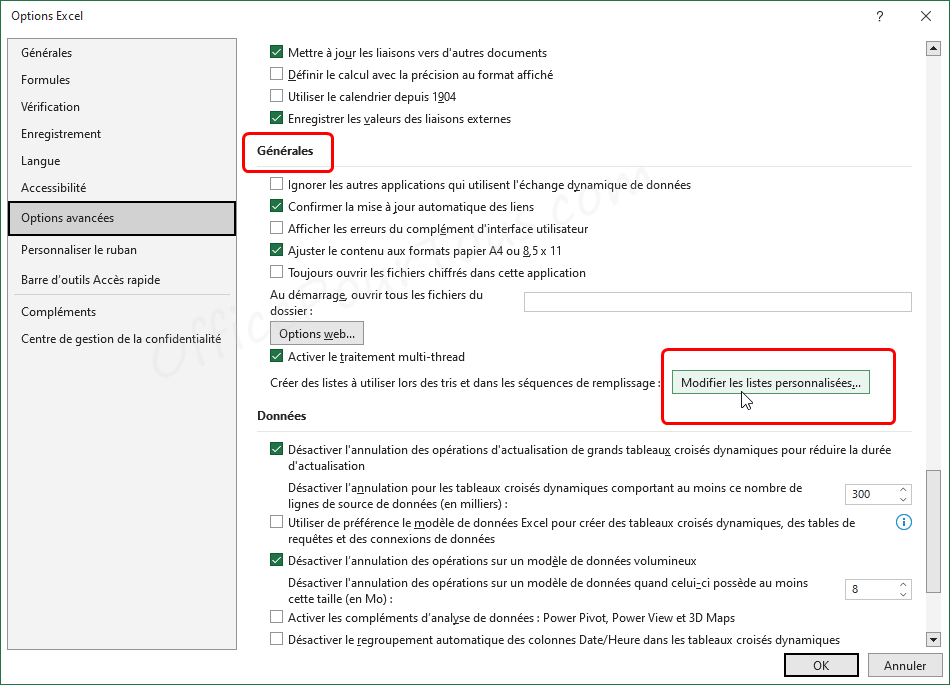
- Dans la boîte de dialogue qui s’ouvre, saisissez la liste dans l’ordre souhaité au niveau du volet “Entrées de la liste”. Séparez les éléments par “Entrée” ou bien par virgule. Enfin, cliquez sur “Ajouter” pour ajouter la nouvelle liste à Excel.
Vous pouvez aussi cliquez sur “Importer” pour importer une liste déjà saisie depuis une plage de cellules quelconque. - Validez par OK deux fois de suite.
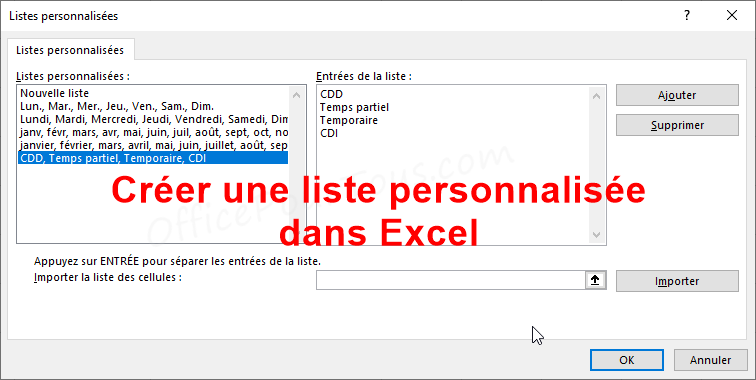
Maintenant, que la liste est créée, je vais maintenant l’utiliser en tant qu’ordre particulier pour trier mes données.
Pour trier dans Excel selon une liste personnalisée:
- Cliquez sur une cellule de votre plage de cellules.
- Dans l’onglet Accueil du ruban, cliquez dans l’outil “Trier et filtrer” sur “Tri personnalisé”.
Vous pouvez aussi cliquer dans l’onglet Données sur l’outil “Trier”.
Ou encore, utiliser le bouton droit et cliquez sur “Trier”, puis sur “Tri personnalisé”. - Excel sélectionne l’ensemble de la plage de données et ouvre la fenêtre “Tri”.
- Commencez d’abord par cocher la case “Mes données ont des en-têtes” si ce n’est déjà fait.
- Sélectionnez dans la liste déroulante “Trier par” la colonne dont vous voulez classer les données (Dans mon cas, c’est la colonne “Statut d’emploi”).
- Dans la liste déroulante “Ordre”, choisissez “Liste personnalisée”.
- Cliquez sur votre liste personnalisée créée précédemment.
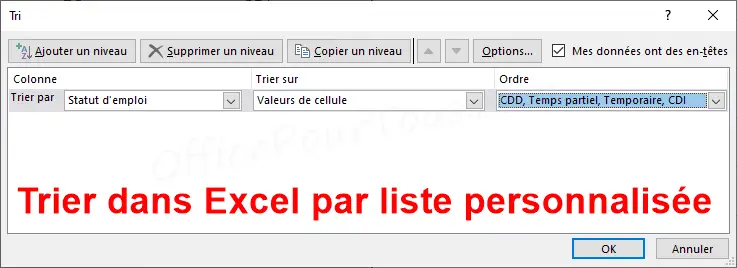
- Validez par OK deux fois de suite.
- Excel trie votre colonne (et votre plage de cellules) en suivant l’ordre particulier de votre liste personnalisée.
Voici le résultat du tri suivant une liste personnalisée appliqué à mon exemple: