La mise en forme conditionnelle dans Excel est un outil qui permet de mettre en valeur visuellement les différentes valeurs contenues dans les cellules suivant un critère ou condition donnés. Cette mise en forme est donc dynamique suivant la condition définie par l’utilisateur, et se manifeste par une mise en surbrillance, insertion de barres de données, effets de couleurs ou jeux d’icônes…
Sommaire
A/ Appliquer une mise en forme conditionnelle dans Excel
1- Règles de mise en surbrillance des cellules
♦ Exemples
# Exemple 1: Mise en surbrillance des cellules contenant des valeurs supérieures à
# Exemple 2: Mise en surbrillance des cellules contenant un texte donné
# Exemple 3: Mise en surbrillance des cellules contenant des doublons
2- Règles des valeurs de plage haute/basse ou valeurs plus/moins élevées
♦ Exemple de mise en forme conditionnelle des N valeurs les plus élevées
3- Mise en forme conditionnelle par barres de données, nuances de couleurs ou jeux d’icônes
♦ Mise en forme conditionnelle par barres de données
♦ Mise en forme conditionnelle par nuances de couleurs
♦ Mise en forme conditionnelle par jeux d’icônes
B/ Gérer les règles de mise en forme conditionnelle dans Excel
1- Modifier une règle de mise forme conditionnelle dans Excel
2- Supprimer une règle de mise en forme conditionnelle dans Excel
A/ Appliquer une mise en forme conditionnelle dans Excel
Pour appliquer une mise en forme conditionnelle à vos données:
- Sélectionnez la plage de cellules concernée.
- Allez dans l’onglet “Accueil“.
- Dans le groupe de commandes “Styles”, cliquez sur “Mise en forme conditionnelle“.
- Choisissez l’option qui vous convient.
Je détaille ci-après les différentes options proposées:
1- Règles de mise en surbrillance des cellules
Dans le sous-menu “Règles de mise en surbrillance des cellules“, vous trouverez les options suivantes: “Supérieur à“, “Inférieur à“, “Entre..”, “Egal à“, “Texte qui contient“, “Une date se produisant..”, “Valeurs en double” et la dernière option “Autres règles” pour configurer vous-même la règle et ses conditions.
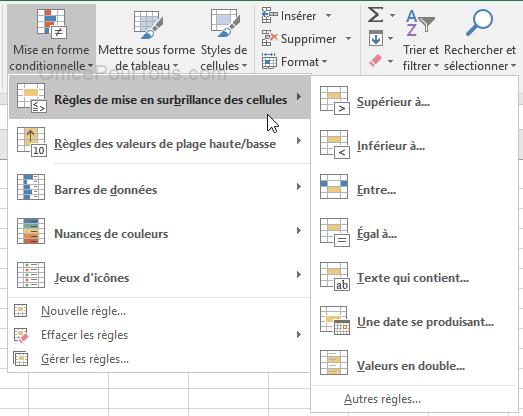
♦ Exemples de mise en forme conditionnelle par règles de mise en surbrillance des cellules
Prenons l’exemple de notre tableau suivant contenant des données numériques et textuelles sur lesquelles on va appliquer une mise en forme conditionnelle:
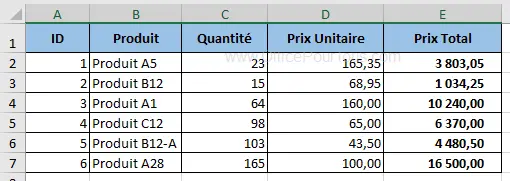
# Exemple 1: Mise en surbrillance des cellules contenant des valeurs supérieures à..
Dans cet exemple, on va appliquer une mise en forme conditionnelle sur la colonne E “Prix Total” en mettant en surbrillance les cellules contenant les valeurs supérieures à 5.000,00.
Pour ce faire, on sélectionne notre plage de cellules, en l’occurrence E2:E7, et on clique sur l’onglet “Accueil” → Mise en forme conditionnelle → Règles de mise en surbrillance des cellules → Supérieur à → Le logiciel Excel nous ouvre la boîte de dialogue “Supérieur à” dans laquelle on saisit la valeur de notre condition et on choisit la mise en forme qui nous convient dans la lise déroulante → Ok.
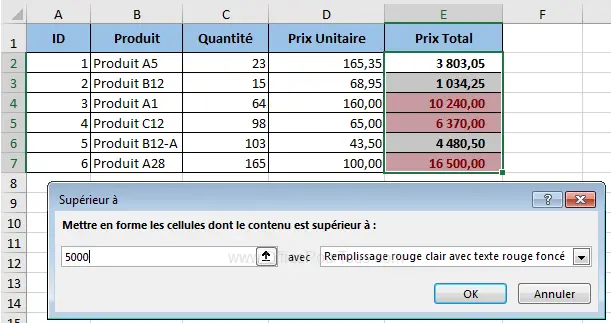
Notez qu’on a saisi manuellement la valeur de condition “5000”, mais on peut tout à fait saisir la référence à une cellule pour que la mise en forme des cellules répondant à notre condition soit dynamique selon la valeur de cette cellule de référence. Donc, si jamais on change la valeur de cette cellule de référence, les cellules qui seront mises en surbrillance changeront:
On peut soit saisir la référence de la cellule “condition” manuellement, soit utiliser la souris comme suit:
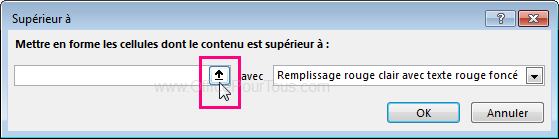
puis:
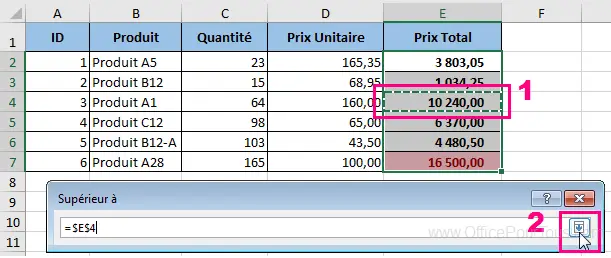
Dorénavant, chaque fois que la valeur de notre cellule E4 variera, les cellules qui seront mise en surbrillance différeront.
# Exemple 2: Mise en surbrillance des cellules contenant un texte donné
Toujours en utilisant les mêmes données fournies dans l’exemple ci-dessus, on va appliquer une mise en forme conditionnelle sur la colonne B “Produit” en mettant en surbrillance les cellules contenant le texte “B12”.
Pour ce faire, on sélectionne notre plage de cellules, en l’occurrence B2:B7, et on clique sur l’onglet “Accueil” → Mise en forme conditionnelle → Règles de mise en surbrillance des cellules → Texte qui contient → Le logiciel Excel nous ouvre la boîte de dialogue “Texte qui contient” dans laquelle on saisit la valeur de notre condition “B12” et on choisit la mise en forme qui nous convient dans la lise déroulante (J’ai choisi cette fois-ci un remplissage vert avec texte vert foncé) → Ok.
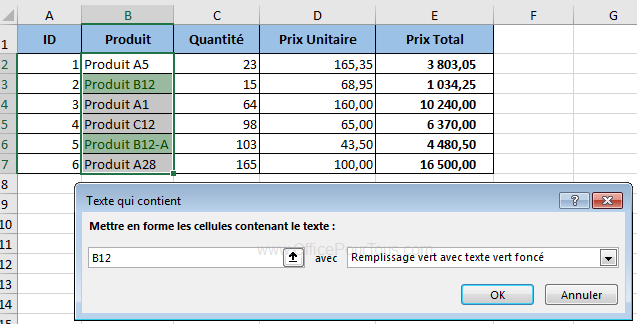
# Exemple 3: Mise en surbrillance des cellules contenant des doublons
Cette procédure est utile si on veut chercher automatiquement les valeurs en double dans Excel sans avoir à trier les données, que ce soit du texte ou des valeurs numériques.
Prenons l’exemple de la plage de cellules ci-dessous. On veut chercher les doublons dans la colonne C “Produit” et les mettre en surbrillance automatiquement:
Pour ce faire, on sélectionne notre plage de cellules, en l’occurrence C2:C9, et on clique sur l’onglet “Accueil” → Mise en forme conditionnelle → Règles de mise en surbrillance des cellules → Valeurs en double → Le logiciel Excel nous ouvre la boîte de dialogue “Valeurs en double” dans laquelle on choisit si on veut mettre en forme les valeurs en double ou les valeurs uniques (Dans cet exemple, j’ai choisi les valeurs en double) et on choisit la mise en forme qui nous convient dans la lise déroulante (J’ai choisi cette fois-ci un remplissage rouge clair avec texte rouge foncé) → Ok.
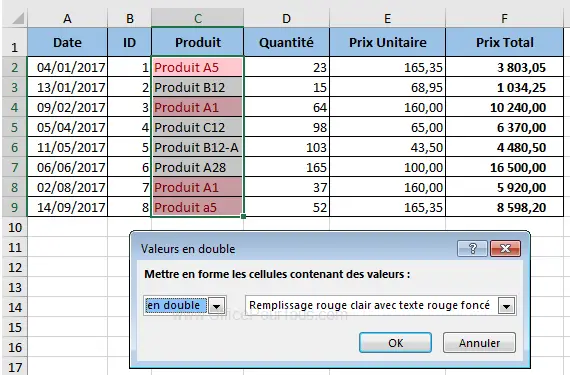
Notez que dans cette procédure de mettre en forme les doublons, Excel ne prend pas en considération la casse; donc, le même texte sera considéré comme doublon qu’il soit en majuscule ou en minuscule (voir dans l’illustration ci-dessus l’exemple de “Produit A5” dans les deux cellules C2 et C9).
2- Règles des valeurs de plage haute/basse ou valeurs plus/moins élevées
Dans le sous-menu “Règles des valeurs de plage haute/basse” pour Excel 2016 et Excel 2013, ou “Règles des valeurs plus/moins élevées” pour Excel 2010 et Excel 2007, vous trouverez les options suivantes: “10 valeurs les plus élevées“, “10% les plus élevées“, “10 valeurs les moins élevées“, “10% les moins élevées“, “Valeurs supérieures à la moyenne“, “Valeurs inférieures à la moyenne” et la dernière option “Autres règles” qui vous permet de configurer vous-même la règle et ses conditions.
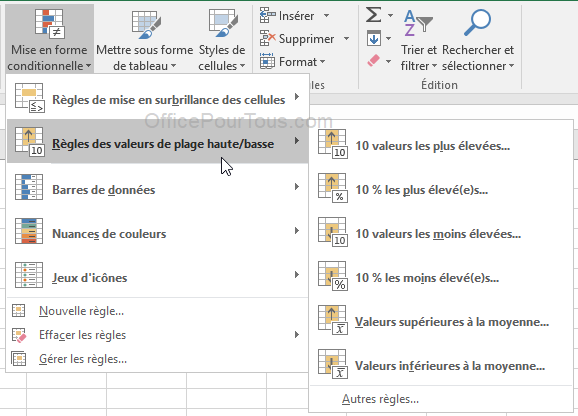
♦ Exemple de mise en forme conditionnelle des N valeurs les plus élevées
Dans l’exemple ci-dessous, on va mettre en forme automatiquement 3 valeurs les plus élevées de la colonne D “Prix Unitaire” :
Donc, on va sélectionner notre plage de cellules, en l’occurrence D2:D7, et on clique sur l’onglet “Accueil” → Mise en forme conditionnelle → “Règles des valeurs de plage haute/basse” pour Excel 2016 et Excel 2013, ou “Règles des valeurs plus/moins élevées” pour Excel 2010 et Excel 2007 → 10 Valeurs les plus élevées (Notez que même si son nom indique 10 valeurs, on peut choisir avec le nombre de valeurs qu’on veut) → Le logiciel Excel nous ouvre la boîte de dialogue “10 Valeurs les plus élevées” dans laquelle on saisit le nombre de valeurs qu’on veut (J’ai choisi dans cet exemple de mettre en forme les 3 valeurs les plus élevées) et on choisit la mise en forme qui nous convient dans la lise déroulante (J’ai choisi un remplissage rouge clair avec texte rouge foncé) → Ok.
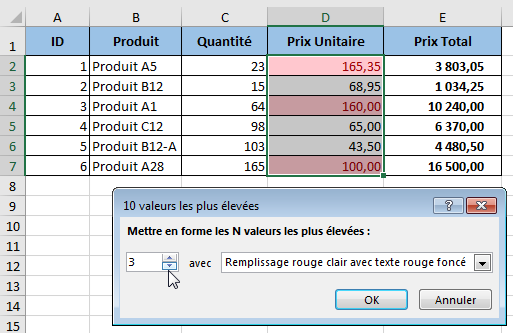
3- Mise en forme conditionnelle par barres de données, nuances de couleurs ou jeux d’icônes
♦ Mise en forme conditionnelle par barres de données
Vous pouvez appliquer une mise en forme conditionnelle par barres de données comme illustré ci-dessous au niveau de la colonne D “Prix Unitaire” où les barres sont affichées dans les cellules, avec une longueur proportionnelle à la valeur contenue dans la cellule en question en prenant en considération celles des autres cellules.
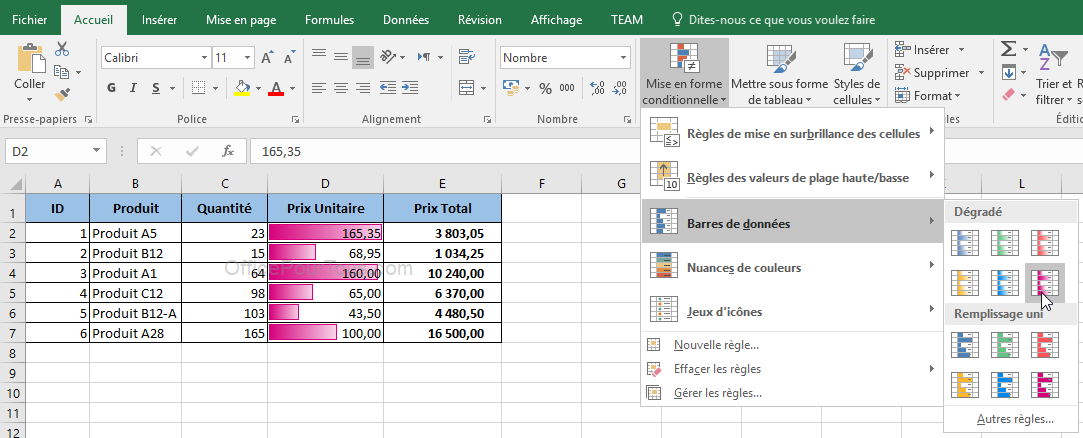
Donc, pour appliquer une mise en forme conditionnelle par barres de données :
- Sélectionnez votre plage de cellules.
- Cliquez sur l’onglet “Accueil“.
- Puis sur la commande Mise en forme conditionnelle.
- Cliquez sur Barres de données.
- Et choisissez le style qui vous convient.
♦ Mise en forme conditionnelle par nuances de couleurs
Vous pouvez appliquer une mise en forme conditionnelle par nuances de couleurs comme illustré ci-dessous au niveau de la colonne D “Prix Unitaire” où les fonds des cellules sont colorés suivant une échelle de couleurs différenciant les diférentes cellules selon les valeurs qu’elles contiennent.
Dans notre exemple, j’ai choisi une échelle de couleurs Vert-Jaune-rouge pour illustrer les différentes valeurs: Vert pour les grandes valeurs, Jaune pour les valeurs moyennes, et Rouge pour les faibles valeurs.
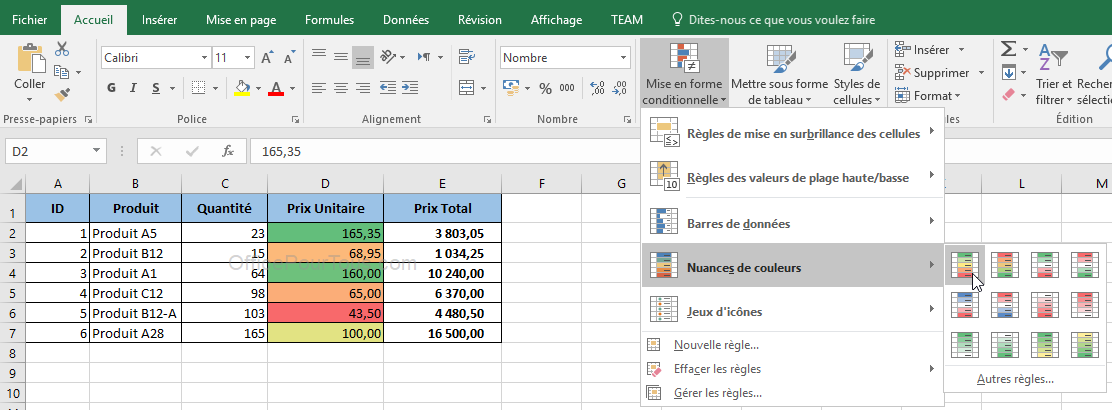
Pour appliquer une mise en forme conditionnelle par nuances de couleurs:
- Sélectionnez votre plage de cellules.
- Cliquez sur l’onglet “Accueil“.
- Cliquez sur la commande Mise en forme conditionnelle.
- Dans le sous-menu Nuances de couleurs, choisissez l’échelle de couleurs qui vous convient.
♦ Mise en forme conditionnelle par jeux d’icônes
Vous pouvez appliquer une mise en forme conditionnelle par jeux d’icônes comme illustré ci-dessous au niveau de la colonne D “Prix Unitaire” où les flèches indiquent par leurs sens et couleurs les valeurs contenues dans les cellules.
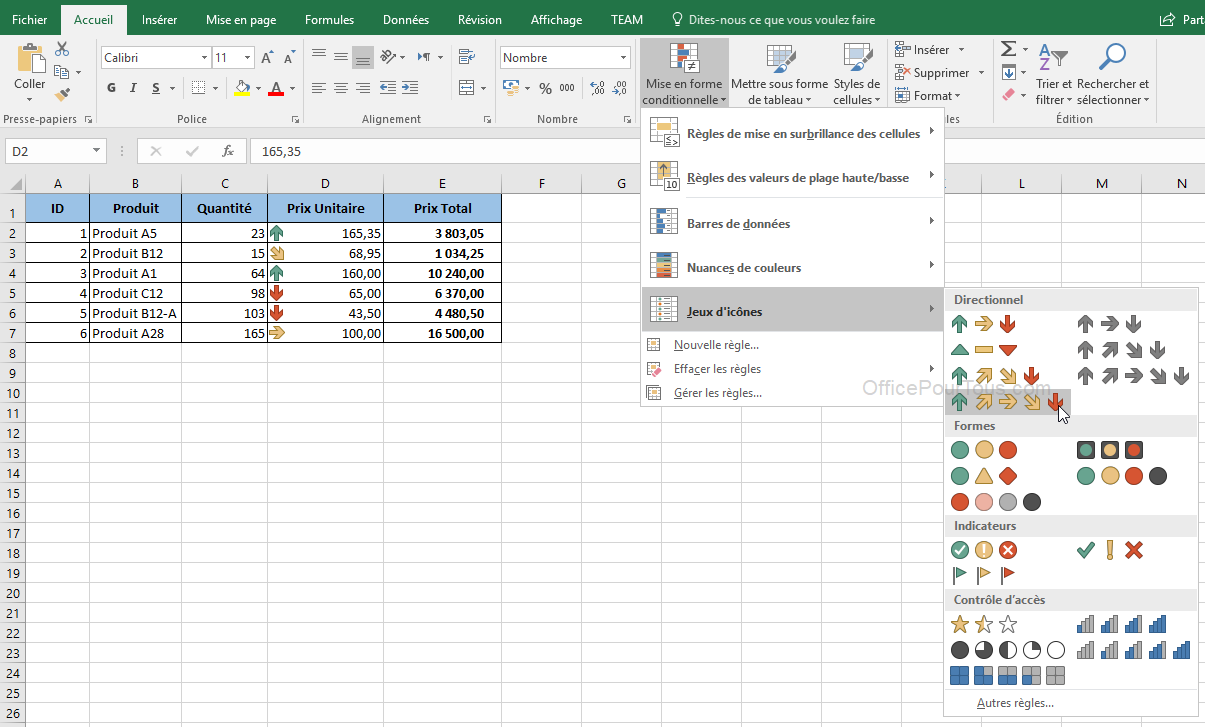
Pour appliquer une mise en forme conditionnelle par jeux d’icônes:
- Sélectionnez votre plage de cellules.
- Allez dans l’onglet “Accueil“.
- Cliquez sur la commande Mise en forme conditionnelle.
- Dans le sous-menu Jeux d’icônes, choisissez le jeu d’icônes qui vous convient.
B/ Gérer les règles de mise en forme conditionnelle dans Excel
1- Modifier une règle de mise forme conditionnelle dans Excel
Pour modifier les paramètres d’une règle de mise en forme conditionnelle appliquée à votre feuille, par exemple la plage de cellules à laquelle elle s’applique, ou bien le format de mise en forme (couleurs, police…), ou encore remplacer cette règle par une autre, procédez comme suit:
- Onglet “Accueil“.
- Dans le groupe de commandes “Styles”, cliquez sur “Mise en forme conditionnelle“.
- Cliquez sur Gérer les règles.
- Excel vous ouvre la boîte de dialogue “Gestionnaire des règles de mise en forme conditionnelle” illustrée ci-dessous:
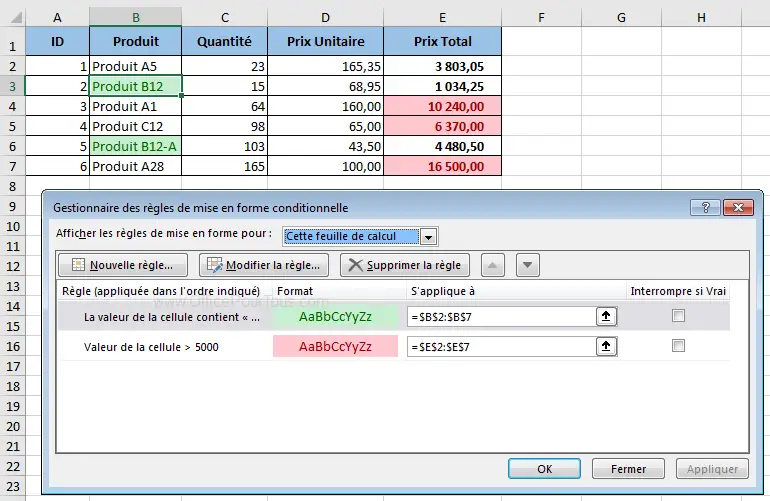
Vous pouvez dans ce gestionnaire soit afficher les règles de mise en forme conditionnelle pour toute la feuille de calcul, ou juste pour la sélection si vous avez auparavant sélectionné la plage de cellule concernée; et ce en cliquant dans la liste déroulante tout en haut, intitulée “Afficher les règles de mise en forme pour“. Dans notre exemple, j’ai choisi d’afficher les règles de mise en forme conditionnelle pour la feuille entière.
Comme vous le voyez dans l’illustration ci-dessus, le gestionnaire vous liste les différentes règles appliquées avec leur format de mise en forme et la plage de cellules concernées.
- Pour modifier une règle, double-cliquez dessus ou bien sélectionnez-la (en cliquant dessus).
- Cliquez sur le bouton “Modifier la règle”.
- Excel vous ouvre une deuxième boîte de dialogue “Modifier la règle de mise en forme” dans laquelle vous pouvez modifier, dans le volet bas, les paramètres de la règle, ou bien appliquer un nouveau type de règle de mise en forme conditionnelle à partir du volet haut.
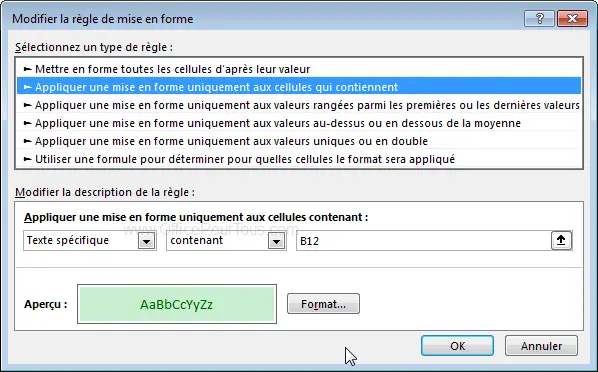
2- Supprimer une règle de mise en forme conditionnelle dans Excel
Vous aviez appliqué une règle de mise en forme conditionnelle à une feuille Excel, mais vous voulez maintenant la supprimer pour afficher votre plage de cellules sans mise en forme conditionnelle. Vous pouvez le faire de 2 façons :
♦ En utilisant le sous-menu “Effacer les règles”
Vous pouvez supprimer une règle de mise en forme conditionnelle en utilisant le ruban:
- Sélectionnez la plage de cellules.
- Onglet “Accueil“.
- Dans le groupe de commandes “Styles”, cliquez sur “Mise en forme conditionnelle“.
- Cliquez sur Effacer les règles.
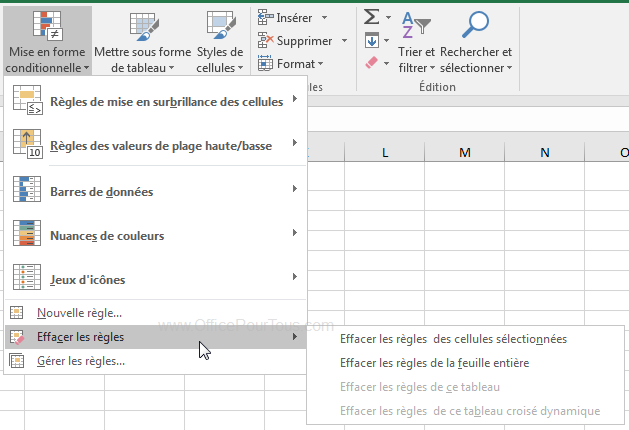
- Là, vous pouvez choisir soit “Effacer les règles des cellules sélectionnées” pour n’effacer que la mise forme conditionnelle de votre plage de cellules sélectionnée, soit “Effacer les règles de la feuille entière“.
♦ En utilisant le gestionnaire des règles de mise en forme conditionnelle
L’autre façon de supprimer une règle de mise en forme conditionnelle est d’utiliser le gestionnaire des règles:
- Cliquez sur l’onglet “Accueil“.
- Dans le groupe de commandes “Styles”, cliquez sur “Mise en forme conditionnelle“.
- Cliquez sur Gérer les règles.
- Excel vous ouvre la boîte de dialogue “Gestionnaire des règles de mise en forme conditionnelle” illustrée ci-dessous:
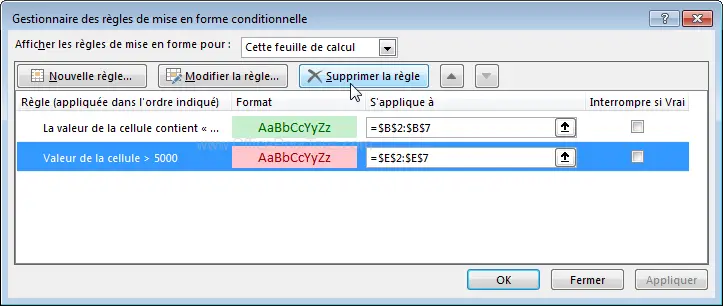
- Cliquez sur la règle en question, puis sur le bouton “Supprimer la règle“.
- Validez par Ok.
Fabrice Lambert est un spécialiste de l’informatique avec plus de 18 ans d’expérience dans le domaine.
Il a une connaissance approfondie des diverses applications Office, que ce soit Word, Excel, ou autres, et a animé, depuis 2005, plusieurs ateliers et formations dans le domaine informatique, notamment sur l’utilisation du système Windows et des applications Office.

