Une lettrine est une sorte de mise en avant de la première lettre d’un paragraphe en la transformant en une grande majuscule qui peut s’étendre sur plusieurs lignes, comme vous pouvez le voir sur l’image ci-dessous.
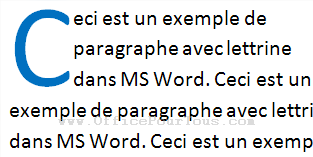
Sommaire
1- Appliquer une lettrine à un paragraphe dans Word
2- Modifier et mettre en forme une lettrine dans Word
3- Supprimer une lettrine dans Word
1- Appliquer une lettrine à un paragraphe dans Word
Pour appliquer une lettrine à un paragraphe dans Word:
- Mettez le curseur de la souris n’importe où dans le paragraphe concerné.
- Cliquez sur l’Onglet «Insertion» du ruban.
- Dans le groupe «Texte», cliquez sur la commande «Lettrine».
- Choisissez l’option «Dans le texte» ou «Dans la marge». Personnellement, je préfère «Dans le texte».
- La première lettre du paragraphe se transforme en lettrine.
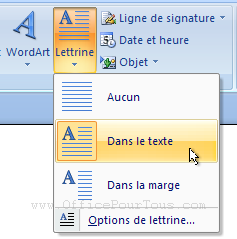
2- Modifier et mettre en forme une lettrine dans Word
Plusieurs modifications peuvent être apportées aux lettrines dans Word, soit directement, soit à partir des «Options de lettrine».
– Changer la police de la lettrine, sa hauteur et sa distance au texte
- Mettez le curseur de la souris n’importe où dans le paragraphe concerné.
- Allez à l’Onglet «Insertion» du ruban.
- Dans le groupe «Texte», cliquez sur la commande «Lettrine».
- Puis, cliquez sur Options de lettrine.
- Dans la boîte de dialogue «Lettrine», changez le paramètre que vous voulez.
– Mettre en forme une lettrine
La lettrine peut être mise en forme comme n’importe quel texte dans Word:
- Cliquez d’abord à l’intérieur de la zone de la lettrine.
- Puis sélectionnez-la.
- Enfin, appliquez la mise en forme que vous voulez.

3- Supprimer une lettrine dans Word
- Mettez le curseur de la souris n’importe où dans le paragraphe concerné.
- Allez à l’Onglet «Insertion».
- Dans le groupe «Texte», cliquez sur la commande «Lettrine».
- Enfin, choisissez l’option «Aucun».
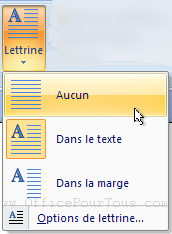
Fabrice Lambert est un spécialiste de l’informatique avec plus de 18 ans d’expérience dans le domaine.
Il a une connaissance approfondie des diverses applications Office, que ce soit Word, Excel, ou autres, et a animé, depuis 2005, plusieurs ateliers et formations dans le domaine informatique, notamment sur l’utilisation du système Windows et des applications Office.

Plus difficile : comment fait-on pour modifier la police et la distance du texte par défaut ? La police par défaut est la police courante et l’espacement revient chaque fois à 0… Impossible d’enregistrer un espacement de 0.5 cm par défaut ??
Oui, apparemment ce n’est pas possible de définir de nouveaux paramètres par défaut pour les lettrines, que ce soit directement dans la boîte de dialogue “Lettrine” ou dans les options Word !