Dans un document Word, vous pouvez insérer un texte ou image comme «arrière-plan estompé» derrière le contenu d’une page. C’est ce qu’on appelle appliquer un filigrane au document; par exemple pour indiquer pour le document le caractère confidentiel, urgent ou brouillon… Ou juste, pour mettre en arrière-plan estompé une image en rapport avec le sujet du document.
Vous pouvez insérer deux types de filigranes : les filigranes prédéfinis (par Word) et ceux personnalisés (dont vous choisirez le contenu vous même).
Sommaire
A- Appliquer un filigrane dans Word
1- Appliquer une image comme filigrane à un document Word
2- Appliquer un texte comme filigrane à un document Word
B- Modifier un filigrane dans Word
C- Supprimer un filigrane dans Word
D- Exemple d’un document Word avec Filigrane prédéfini
A- Appliquer un filigrane dans Word
Pour appliquer un filigrane à un document Word:
- Onglet Conception ou Création dans Word 2013 et ultérieures, ou Onglet Mise en page dans Word 2007 et 2010.
- Dans le groupe Arrière-plan de page, cliquez sur Filigrane.
Une galerie de filigranes prédéfinis est déroulée, contenant entre-autres «Brouillon», «Exemple», «Confidentiel», «Urgent», «Dès que possible»… - Cliquez sur celui que vous voulez utiliser.
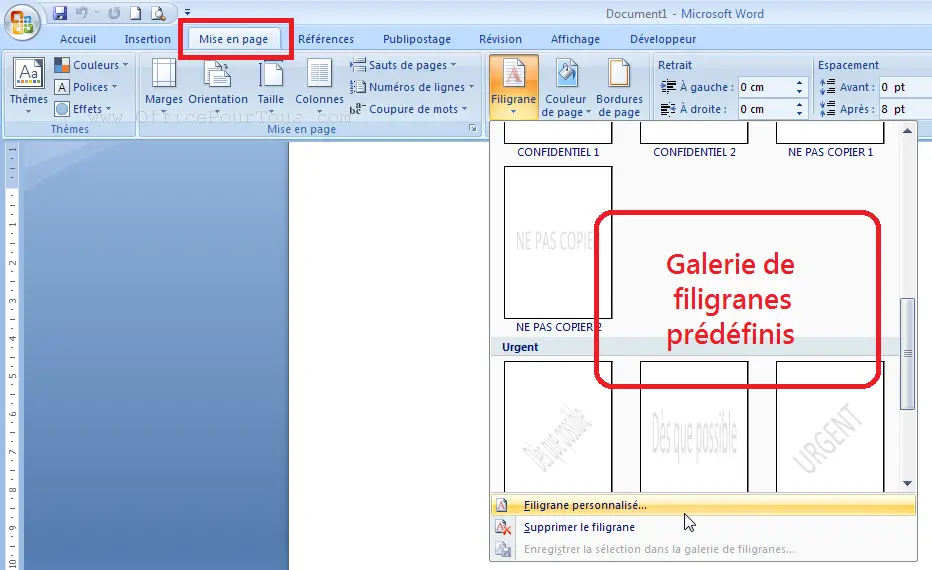
- Sinon, cliquez en bas sur «Filigrane personnalisé» pour définir vous-même le texte ou l’image à afficher en filigrane.
- La boîte de dialogue «Filigrane imprimé» s’ouvre, en vous proposant deux choix : «Image en filigrane» et «Texte en filigrane».
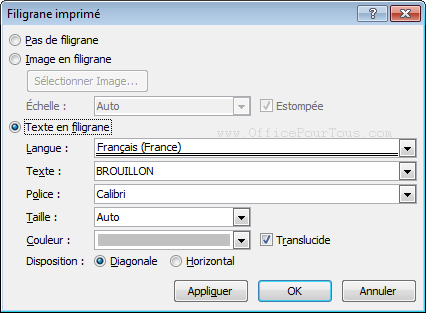
1- Appliquer une image comme filigrane à un document Word
- Dans la boîte de dialogue «Filigrane imprimé», cochez la case d’option «Image en filigrane».
- Cliquez sur le bouton «Sélectionner Image».
- La boîte de dialogue «Insérer une image» s’ouvre.
- Naviguez vers l’emplacement où se trouve votre image. Sélectionnez-là et cliquez sur «Insérer».
- Le chemin vers l’image est ajouté dans la boîte de dialogue «Filigrane imprimé».
Notez les 2 paramètres au niveau de la section «Image en filigrane» que vous pouvez définir selon vos préférences : «Echelle» et l’option «Estompée». - Validez par Ok.
2- Appliquer un texte comme filigrane à un document Word
- Dans la boîte de dialogue «Filigrane imprimé», cochez la case d’option «Texte en filigrane».
- Entrez votre texte au niveau de «Texte». Notez que cette zone «Texte» est aussi une liste déroulante qui vous propose d’autres textes prédéfinis.
- Précisez si vous voulez, la police, la taille et la couleur au niveau de leurs cases correspondantes.
Notez aussi l’option «Disposition» du texte en diagonale ou en horizontal. - Cliquez enfin sur «Ok».
Voir ici un exemple d’un document Word avec un filigrane texte prédéfini.
B- Modifier un filigrane dans Word
Pour modifier un filigrane dans Word, il suffit de ré-appliquer la même méthode que pour l’insertion d’un filigrane personnalisé. Donc :
- Onglet Conception ou Création dans Word 2013 et ultérieures, ou Onglet Mise en page dans Word 2007 et 2010.
- Dans le groupe Arrière-plan de page, cliquez sur Filigrane.
- Cliquez en bas sur «Filigrane personnalisé». La boîte de dialogue «Filigrane imprimé» s’ouvre.
- Modifiez le texte ou réappliquez une nouvelle image comme expliqué pour l’insertion.
C- Supprimer un filigrane dans Word
Pour supprimer un filigrane dans Word:
- Allez à l’Onglet Conception ou Création pour Word 2013 et ultérieures, ou bien Onglet Mise en page pour Word 2007 et 2010.
- Dans le groupe Arrière-plan de page, cliquez sur Filigrane.
- Tout en bas, cliquez sur «Supprimer le filigrane».
Notez que vous pouvez aussi supprimer un filigrane à partir de la boîte de dialogue “Filigrane imprimé”:
- Onglet Conception ou Création pour Word 2013 et ultérieures, ou bien Onglet Mise en page pour Word 2007 et 2010.
- Dans le groupe Arrière-plan de page, cliquez sur Filigrane.
- Cliquez en bas sur «Filigrane personnalisé». La boîte de dialogue «Filigrane imprimé» s’ouvre.
- Cochez la case d’option «Pas de filigrane» puis validez par Ok.
D- Exemple d’un document Word avec Filigrane prédéfini
La capture d’écran suivante illustre un exemple d’un document Word sur lequel j’ai appliqué le filigrane prédéfini «Dès que possible».
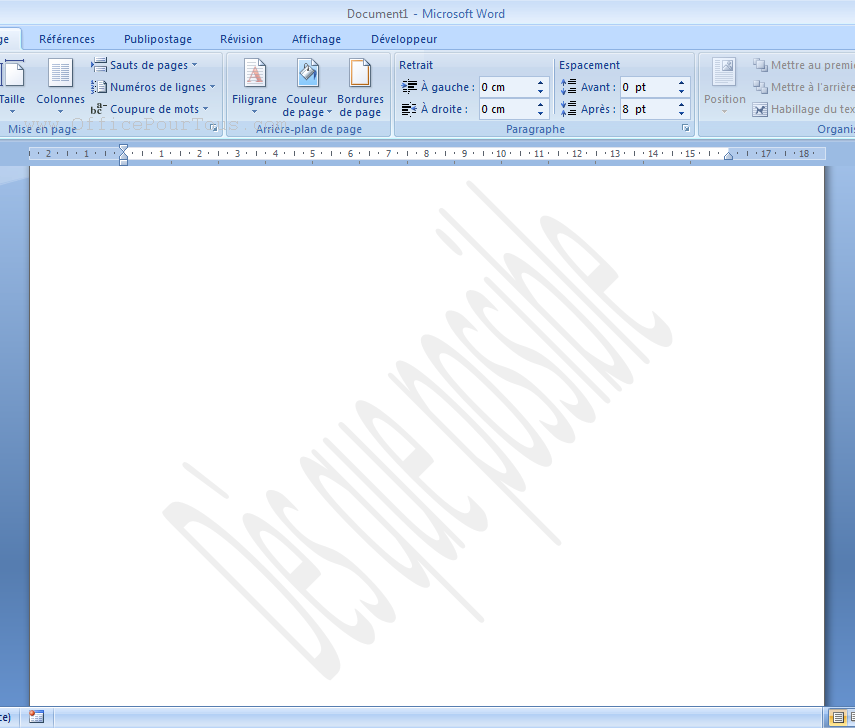

bien vu
Merci Buccho pour le commentaire.