Vous pouvez facilement insérer une page de garde dans Word, pour rendre votre document plus élégant et plus attrayant; par exemple pour un rapport, mémoire, thèse, etc.
Sommaire
A/ Définition de la page de garde d’un document Word
B/ Insérer une page de garde dans Word
C/ Modifier une page de garde dans Word
D/ Supprimer une page de garde d’un document Word
E/ Créer son propre modèle de page de garde dans Word
F/ Supprimer un modèle de page de garde dans Word
A/ Définition de la page de garde d’un document Word
Dans Word, la page de garde d’un document est la page de couverture d’un rapport, mémoire ou thèse (dite ‘page de garde’ par abus de langage), et qui peut contenir le titre du document ou sujet, une description, le nom d’auteur, le nom d’établissement, la date, un arrière-plan, une image, etc.
Les élément affichés sur la page de garde peuvent différer selon le type du document en question: les éléments contenus dans une page de garde d’un rapport de travail, ne seront bien évidemment pas les mêmes que ceux d’un rapport de stage, mémoire, ou thèse, etc.
B/ Insérer une page de garde dans Word
Pour ajouter une page de garde dans Word, cliquez sur l’onglet Insertion. Dans le groupe de commandes Pages, cliquez sur Page de garde. La liste déroulante “Page de garde” s’ouvre avec des modèles prédéfinis. Cliquez sur le modèle qui vous convient.
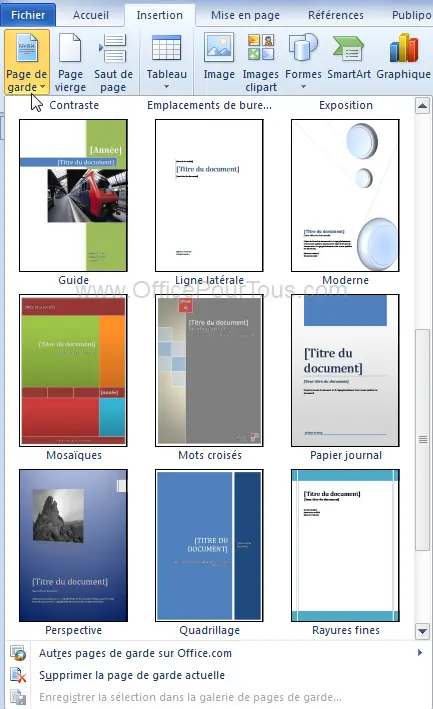
Le modèle s’applique en vous proposant différents blocs et champs de texte que vous devez remplir pour obtenir votre page de garde finale.
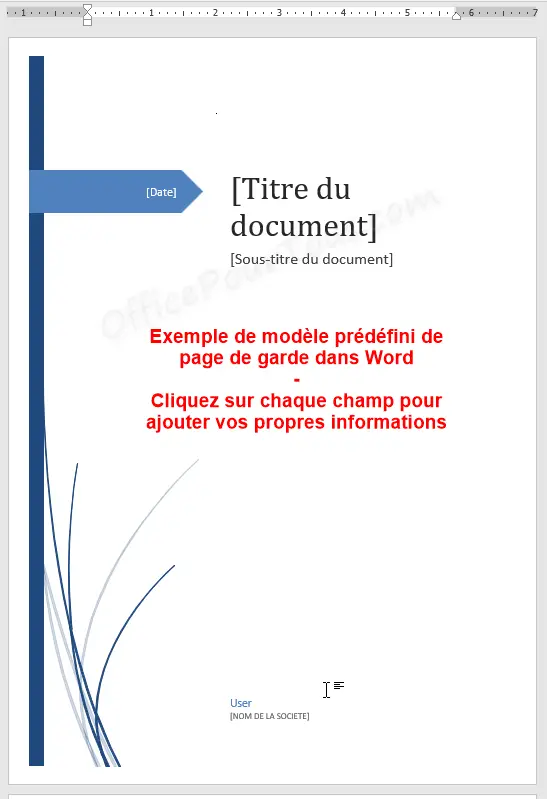
Vous pouvez aussi ajouter d’autres zones de texte ou images et les modifier comme vous voulez. En fait, travaillez sur votre page de garde comme vous le faîtes naturellement pour n’importe quelle page Word. Voir la section C de ce tutoriel.
Remarque: Notez que la page de garde appliquée, s’insère par défaut comme première page de votre document. Mais vous pouvez choisir un autre emplacement en cliquant par le bouton droit dans la galerie de la liste déroulante “Page de garde” sur le modèle voulu, bien que je ne vois pas vraiment l’intérêt, sauf peut être pour la dernière option “Insérer à la fin du document”, et encore!
– Insérer d’autres modèles en ligne de pages de garde
En plus de la galerie des modèles prédéfinis accessibles depuis l’onglet Insertion/Pages/Page de garde, vous pouvez insérer d’autres modèles en ligne de pages de garde proposés par Microsoft sur son site de templates; et ce de deux façons, soit depuis l’interface de Word, soit directement sur le site. Les modèles proposés ne sont pas vraiment nombreux, mais ça reste un plus par rapport aux modèles proposés par défaut dans Word.
a- Télécharger des modèles de pages de garde depuis Word
Pour télécharger un modèle de page de garde depuis Word, cliquez sur Fichier, puis Nouveau. Dans la zone de recherche “Rechercher des modèles en lignes”, tapez “page de garde” puis appuyez sur “Entrée” ou bien cliquez sur l’icône de recherche. Word vous affiche une galerie de modèles de pages de garde à télécharger, comme illustré ci-dessous.
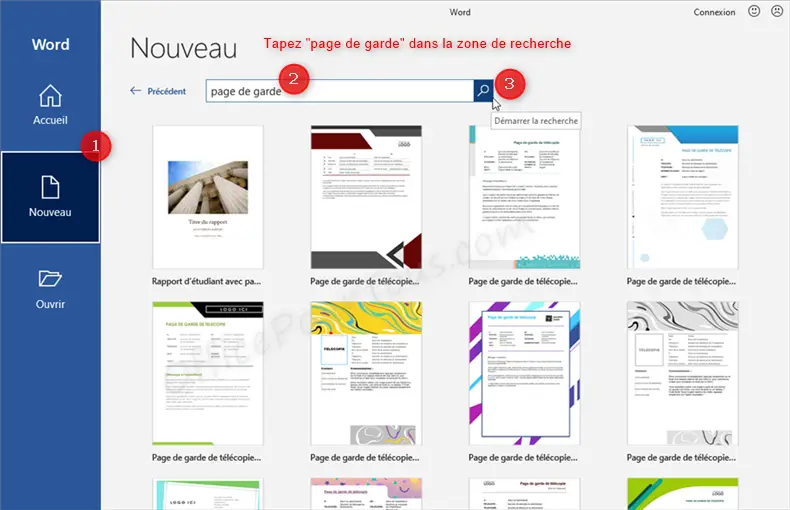
Cliquez sur le modèle que vous préférez. Word vous affiche alors un aperçu du modèle avec une petite description et la taille du fichier à télécharger. Cliquez sur “Créer” pour télécharger le modèle et l’appliquer à votre document Word.
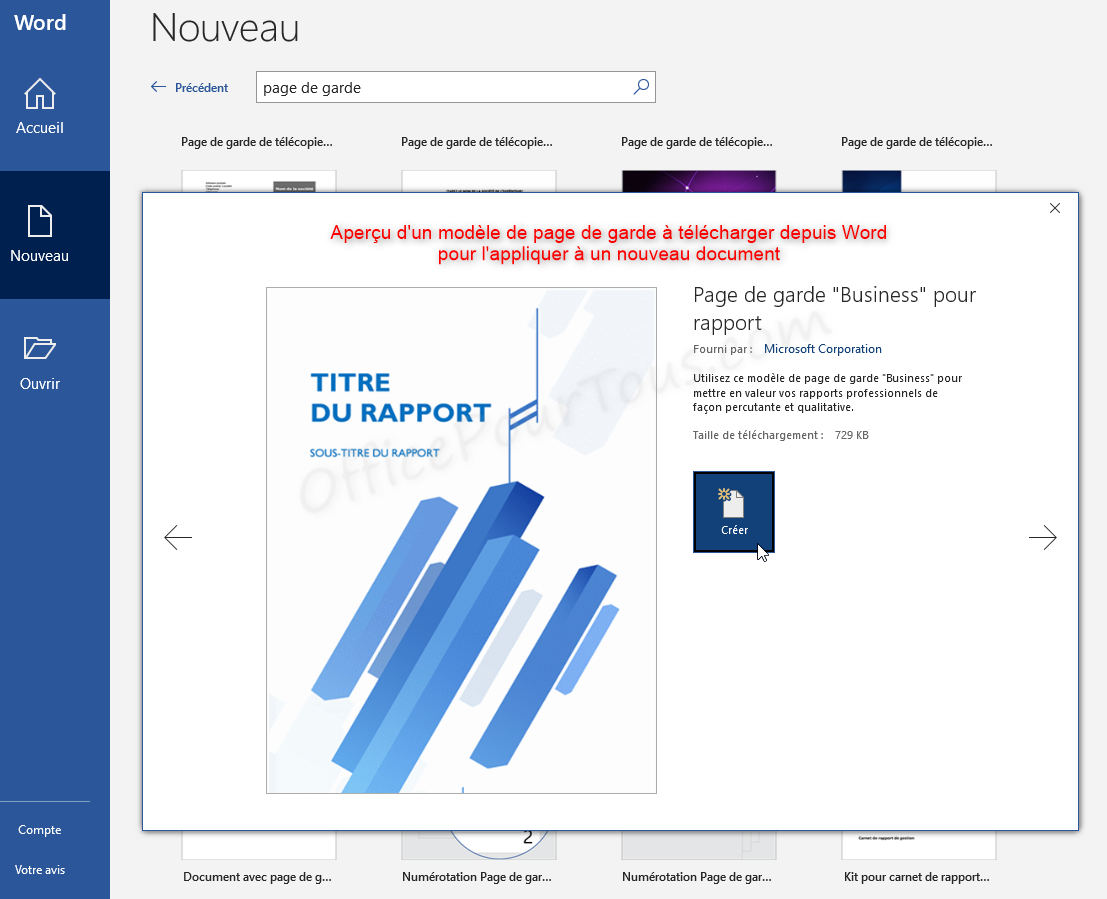
b- Télécharger des modèles de pages de garde depuis Office.com
Pour télécharger un modèle de page de garde pour Word depuis le site de Microsoft, allez sur cette page des modèles du site Office.com, puis choisissez le modèle qui vous convient. Le site vous affiche un aperçu du modèle avec une petite description. Cliquez sur le bouton “Télécharger” pour télécharger un fichier Word avec l’extension “dotx” (extension des modèles Word). Ouvrez le fichier, appliquez vos modifications puis enregistrez-le comme document Word.
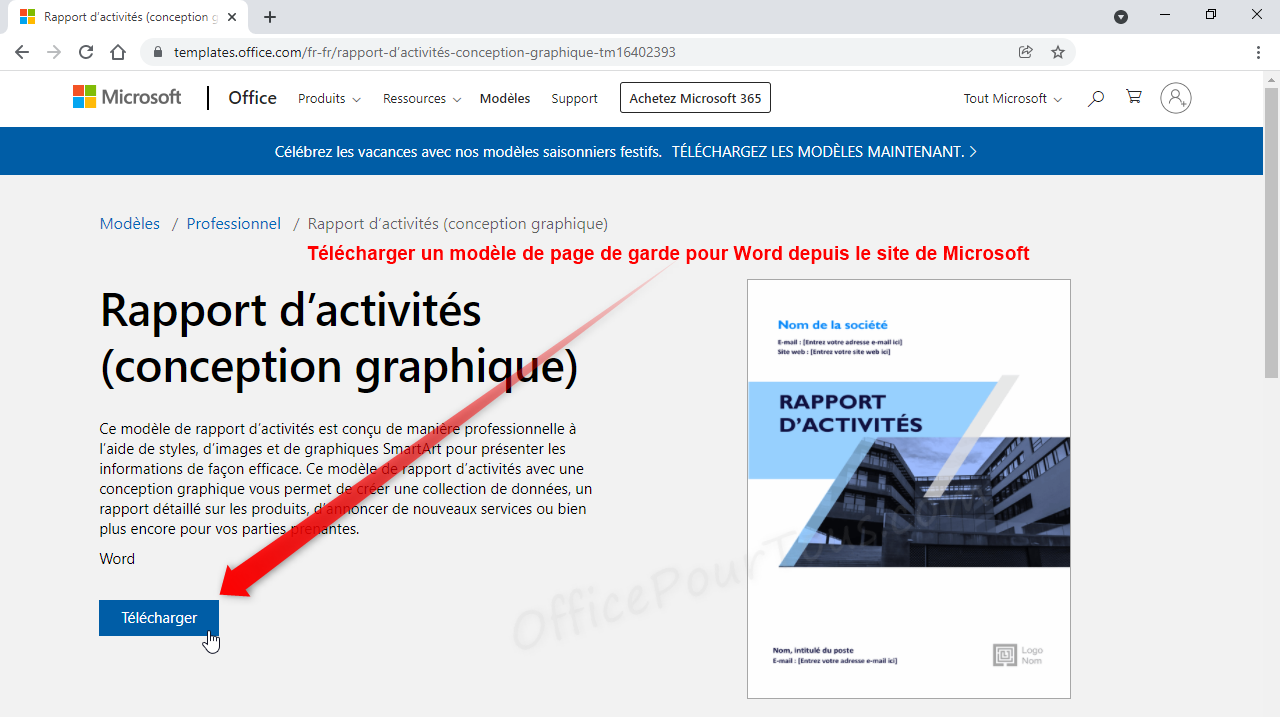
C/ Modifier une page de garde dans Word
– Modifier la mise en forme des blocs de texte et images de la page de garde
- Modifier les blocs de texte : A partir de l’onglet “Accueil” du ruban Word, vous pouvez changer la couleur du texte, la police, la taille, le style… ainsi que la couleur du fond du bloc, etc. Bref, toutes les options habituelles pour la mise en forme d’un texte ou objet dans Word.
- Modifier les images : Vous pouvez leur appliquer tous les effets possibles à travers l’onglet “Outils Image”, après les avoir sélectionné bien sûr.
Sinon aussi, vous pouvez les remplacer par vos propres images en cliquant sur elles par le bouton droit, puis choisir “Modifier l’image” pour Word 2007, ou “Remplacer l’image” pour Word 2010 et 2013, ou “Changer d’image” pour Word 2016 et ultérieures.
– Insérer de nouvelles zones de texte et images ou formes à la page de garde
- Insérer des zones de texte: Allez dans l’onglet “Insertion” du ruban Word, puis tout à droite dans le groupe “Texte”, cliquez sur l’outil “Zone de texte” et ajoutez celle que vous voulez.
Vous pouvez changer ensuite la mise en forme du contenu de la zone de texte à partir de l’onglet “Accueil” du ruban (comme tout texte dans Word), ou encore changer le format de la zone de texte elle-même en la sélectionnant (cliquez sur sa bordure) et en allant sur l’onglet “Outils de dessin-Format de forme”. Là, vous trouverez plein d’options pour changer le style et le format de la zone de texte. - Insérer des images et formes de dessin: Pour insérer une image supplémentaire, forme, icône, ou encore graphique SmartArt, allez dans l’onglet “Insertion” du ruban Word, puis insérez l’objet que vous voulez à partir du groupe “Illustrations”.
D/ Supprimer une page de garde d’un document Word
Pour supprimer la page de garde d’un document Word, cliquez sur l’onglet “Insertion”. Dans le groupe de commandes “Pages”, cliquez sur “Page de garde”. La liste déroulante “Page de garde” s’ouvre. Cliquez tout en bas sur “Supprimer la page de garde actuelle”.
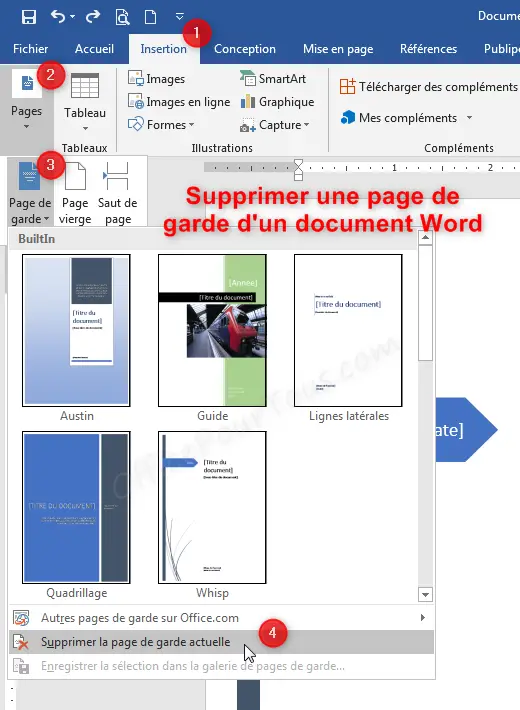
E/ Créer son propre modèle de page de garde dans Word
Vous pouvez créer votre propre modèle de page de garde dans Word à partir d’une page vide ou d’un modèle déjà existant, puis l’enregistrer dans la galerie de pages de garde pour le réutiliser dans vos futurs documents.
Vous devriez donc procéder en 2 étapes:
1- Préparer la page de garde
Pour votre propre modèle de page de garde, vous pouvez travailler sur un modèle déjà existant (Onglet Insertion – Pages – Page de garde), ou bien partir d’une page vide. Puis, commencer à insérer les éléments voulus.
Par exemple, vous pouvez:
- Insérer du texte directement, ou bien sous forme de zones de texte en utilisant l’onglet “Insertion” du ruban, puis l’outil “Zone de texte” du groupe “Texte”.
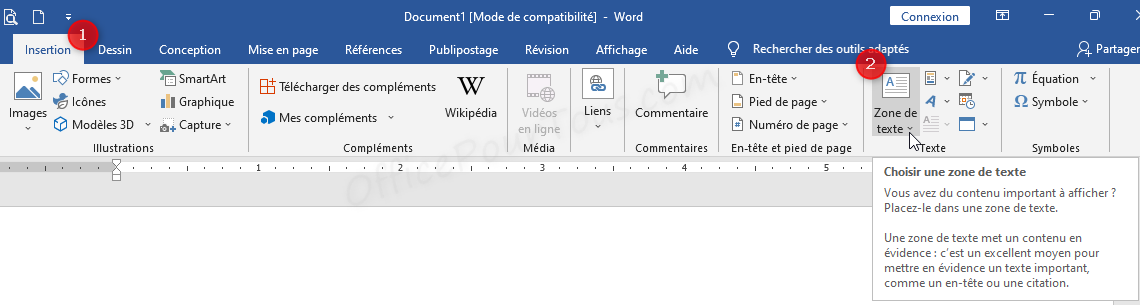
- Insérer des images et des formes en allant dans l’onglet “Insertion” au niveau du groupe “Illustrations” et choisir l’élément que vous voulez.
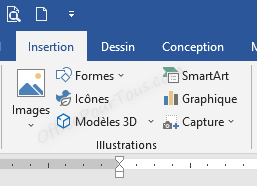
- Appliquer un thème, style et couleurs prédéfinis en utilisant pour les versions Word récentes l’onglet “Conception”.
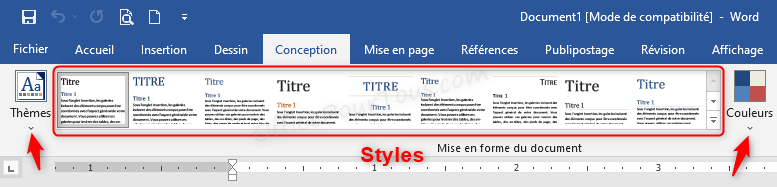
- Appliquer un arrière-plan et une bordure de page à partir du groupe “Arrière-plan de la page” de l’onglet “Conception” (pour les versions Word récentes).

- Insérer des champs automatiques en allant dans l’onglet “Insertion”, cliquer sur l’outil “QuickPart” du groupe “Texte”, puis “Propriétés du document” et choisir le champ automatique que vous voulez insérer. Le mieux serait de créer une zone de texte et d’y insérer le champ automatique pour pouvoir le manipuler aisément le long de la page.
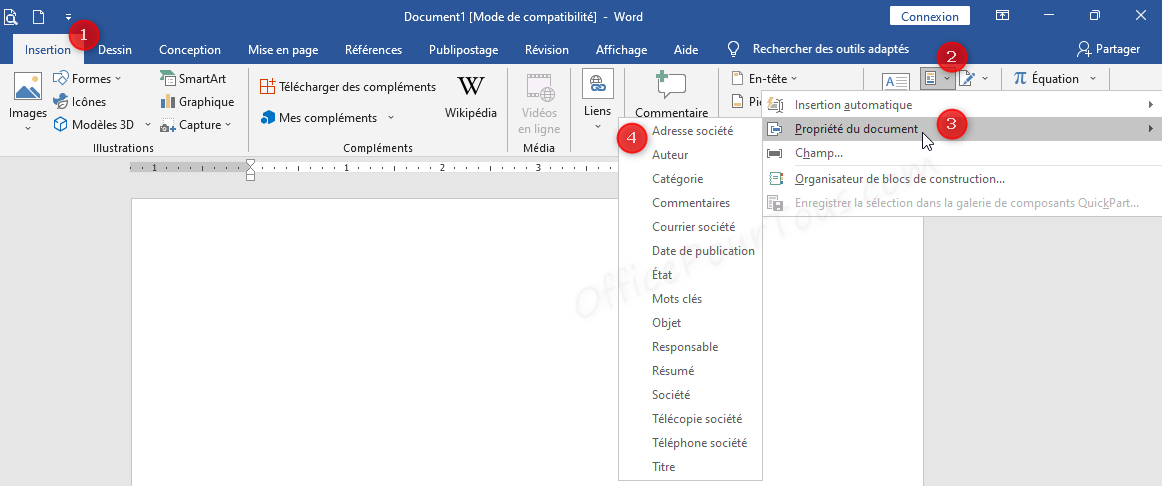
Enfin, sachez que vous ne pouvez pas appliquer un entête ou pied de page à une page de garde! Même si vous le faîtes, il ne sera pas sauvegardé avec le modèle de page de garde.
2- Sauvegarder la page de garde comme nouveau modèle
Une fois votre nouvelle page de garde prête, ou encore vos modifications sur un modèle prédéfini finalisées, sélectionnez toute la page (Pour un modèle prédéfini, cliquez sur la bordure de la sélection qui entoure toute la page) → Onglet Insertion → Dans le groupe de commandes Pages, cliquez sur Page de garde → La liste déroulante “Page de garde” s’ouvre. Cliquez tout en bas sur Enregistrer la sélection dans la galerie de pages de garde → La boîte de dialogue Créer un nouveau bloc de construction s’ouvre (Voir illustration ci-dessous). Entrez un nom pour votre nouveau modèle de page de garde, et saisissez une description si vous voulez. Celle-ci apparaîtra en info-bulle lorsque vous survolerez le modèle dans la galerie de la liste déroulante “Page de garde”, comme dans l’exemple de l’illustration ci-dessous → Ok.
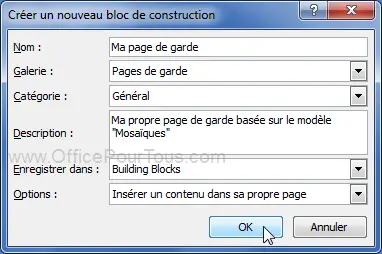
Voici notre nouveau modèle de page de garde proposé dans la galerie des modèles de pages de garde de Word:
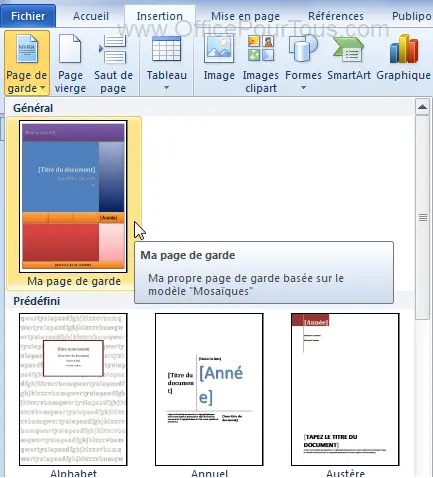
F/ Supprimer un modèle de page de garde dans Word
Pour supprimer un modèle de la galerie des pages de garde de Word, cliquez dans l’onglet “Insertion” sur “Pages”, puis “Page de garde” pour ouvrir la galerie des pages de garde. Enfin, cliquez avec le bouton droit sur le modèle que vous voulez supprimer de la galerie et choisissez “Organiser et supprimer”.
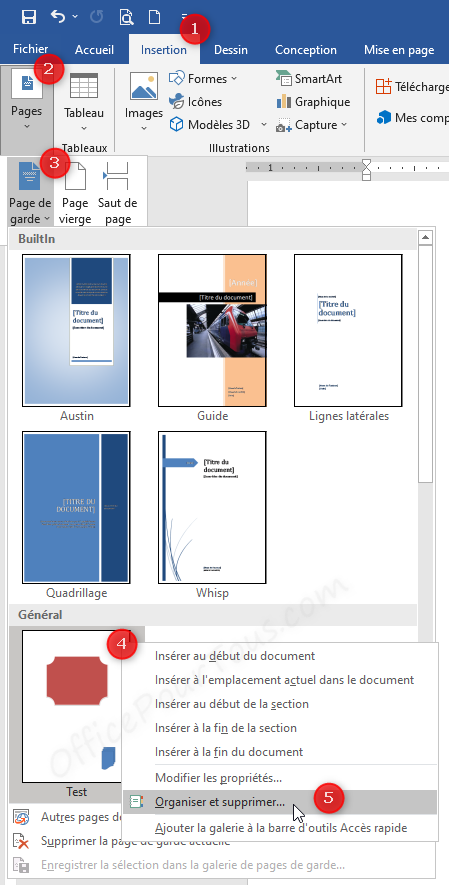
Word ouvrira la boîte de dialogue “Organisateur de blocs de construction” avec le nom sélectionné du modèle. Cliquez sur le bouton “Supprimer” et confirmez.
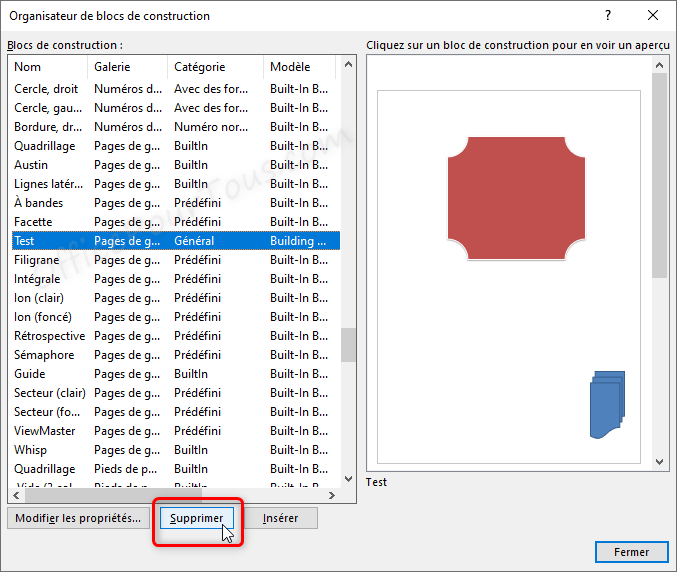
Fabrice Lambert est un spécialiste de l’informatique avec plus de 18 ans d’expérience dans le domaine.
Il a une connaissance approfondie des diverses applications Office, que ce soit Word, Excel, ou autres, et a animé, depuis 2005, plusieurs ateliers et formations dans le domaine informatique, notamment sur l’utilisation du système Windows et des applications Office.

merci beaucoup,
je n’avais jamais fait attention à cette fonction de word.
continuez !
Merci Ganga pour votre encouragement.
Bon courage et beaucoup de succés mon ami; je suis venu sur ce site par hazard
Merci beaucoup Mohamed pour ce commentaire chaleureux.
Bonne continuation.
Merci pour cette aide. Ma question je souhaite insérer un filigrane seulement dans la page de garde est ce possible et comment puis je m’y prendre ?
Cordialement
Rémy
Salut Rémy.
Onglet Mise en page –> Dans le groupe “Mise en page”, cliquez sur le lanceur de la boîte de dialogue –> Dans la boîte de dialogue “Mise en page” qui s’ouvre, cliquez sur l’onglet “Disposition” –> Cochez la case “Première page différente” –> Ok.
mer6 mon frere de votre sou6, du courrage et chercher de plus avancer en core pour plus nous fournir d’aide
you are not alowne but God will see of you every day.
Merci Giresse pour votre encouragement.
il y a des modèles page de garde dans ce webSite : http://www.stagepfe.com/2015/05/doc-exemple-page-de-garde-word-pour-un-rapport-pfe-2015.html
Bonjour,
Voici ma question : Est ce qu’un modèle de page de garde Word peut être réutilisé dans d’autre documents sans que cela change les marges ?
Cordialement,
Oui, Caroline. Le modèle de page de garde s’adapte aux marges de destination; donc, lorsque appliqué à un document, un modèle de page de garde prend les marges existantes du document et ne les change pas.