Un sommaire ou une table des matières peut grandement vous être utile si vous avez un très long document Word, par exemple, un rapport, un travail de fin d’études, un mémoire, ou une thèse, etc.
Sommaire
1- Créer une table des matières sur Word
2- Ajouter ou exclure un niveau de votre table des matières
3- Modifier la mise en forme des entrées de votre sommaire
4- Ajouter un titre ou l’exclure de votre sommaire
5- Supprimer votre table des matières
1- Créer une table des matières sur Word
D’abord, avant toute chose, il faut savoir que vous pouvez créer votre sommaire ou table des matières dans Word avant, pendant, ou après la rédaction de votre document; personnellement, je préfère le faire durant ou le plus souvent à la fin, mais c’est un choix personnel!
Donc, faîtes comme bon vous semble; l’essentiel, c’est que vous mettez à jour votre sommaire ou table des matières pour faire refléter les dernières modifications des titres de votre document Word.
Pour créer un sommaire ou table des matières sur Word, il faut que votre document remplisse un simple critère: avoir des styles de titres.
Expliquons ça d’une manière plus simple: Word crée automatiquement le sommaire ou la table des matières de votre document à partir de vos titres, mais à une condition, ces titres doivent être stylés; ça veut dire que vous devez utiliser les styles prédéfinis de Word pour vos titres, ou plus précisément pour les titres que vous voulez qu’ils apparaissent dans votre table des matières; parce que figurez-vous, on peut bien choisir de ne pas mettre tous nos titres dans la table des matières, mais ça, on le verra un peu plus loin. Bon allez, je vais vous le dire immédiatement: il suffit de ne pas leur appliquer un style de titre, tout simplement!
Revenons maintenant à notre création automatique de la table des matières.
Prenons l’exemple du document Word suivant (affiché en mode lecture):
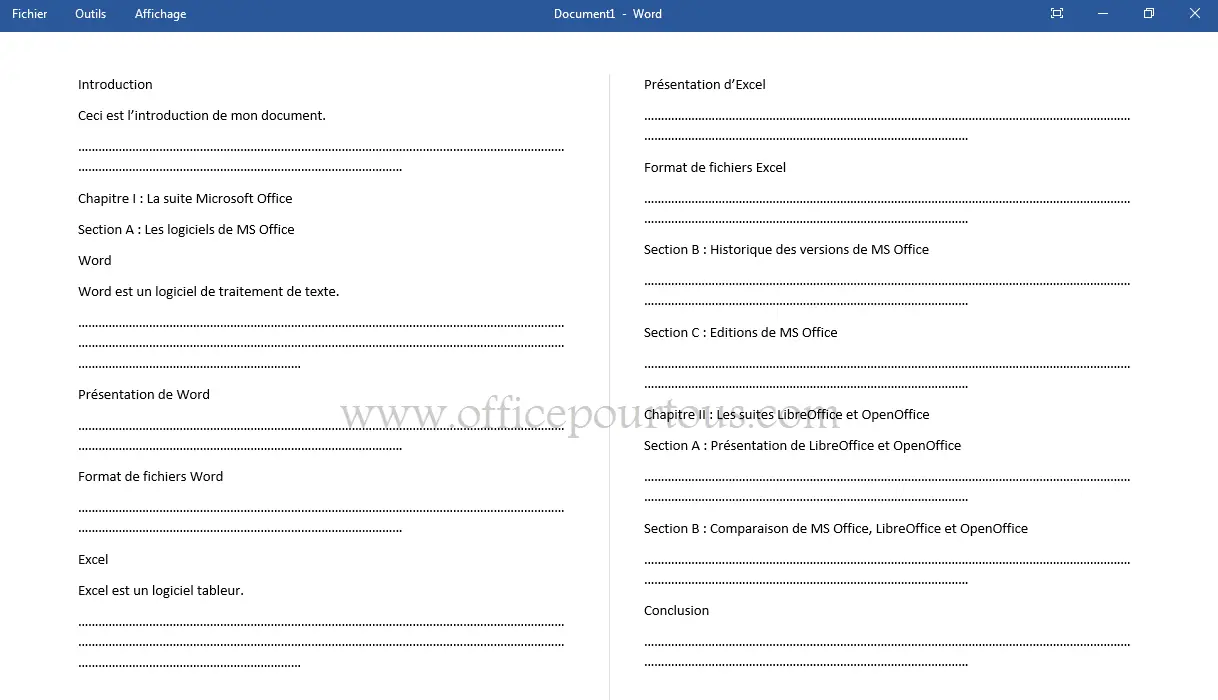
Conseil 1: L’application des styles de titres dans Word ne conserve pas la numérotation qui peut être éventuellement appliquée auxdits titres; donc, mon conseil personnel: partez toujours d’un document sans mises en forme ou numérotations pour les titres, puisque de toute façon, celles-ci seront annulées après la mise en application des styles; vous pourrez toujours bien sûr les numéroter après.
Maintenant, pour mettre une table des matières à mon document Word, je dois procéder en 2 phases:
a- Appliquer un style de titre aux titres voulus
– Je vais commencer par sélectionner notre premier titre, en l’occurrence “Introduction”, puis aller dans l’onglet Accueil du ruban et choisir dans le groupe de commandes “Styles”, le style “Titre 1”.
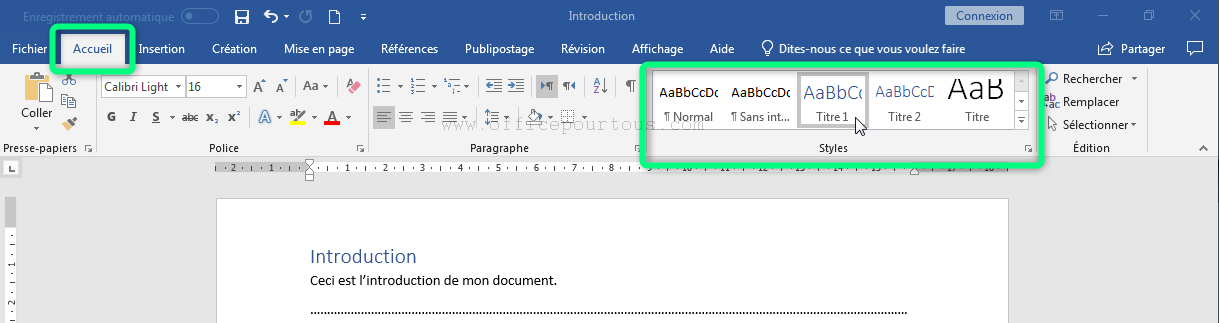
Il faut savoir que les styles prédéfinis de titres proposés par Word sont des styles hiérarchisés; ça veut dire que chaque style représente un niveau: Le style “Titre 1” représente le niveau 1, c’est à dire le niveau le plus supérieur; le style “Titre 2” représente le niveau 2; et ainsi de suite…
Donc, pour vos titres de chapitres, optez pour le style “Titre 1”; pour vos titre de sections, le style “Titre 2”; pour vos titres de sous-sections, le style “Titre 3”; et puis “Titre 4″… Enfin bref, je crois que vous avez compris le principe.
Reprenons à présent la construction de notre table des matières.
De la même manière donc que pour le titre “Introduction”, je vais appliquer le même style “Titre 1” aux autres titres du même niveau; ça veut dire dans le cas du présent document, les titres “Chapitre I : La suite Microsoft Office”, “Chapitre II : Les suites LibreOffice et OpenOffice”, et “Conclusion”.
Astuce: Pour ne pas refaire l’opération plusieurs fois pour chaque titre du même niveau, vous pouvez les sélectionner un après un en maintenant la touche “Ctrl” appuyée, ou bien (et c’est ma méthode préférée) copier la mise en forme du titre stylé et l’appliquer aux autres titres du même niveau en utilisant l’outil “reproduire la mise en forme” (voir l’article “MS Office – Reproduire la mise en forme”).
Ensuite, je vais faire la même opération pour les autres titres, mais avec des styles équivalents à leurs propres niveaux.
Dans mon cas, ce serait donc:
- Le style “Titre 2” pour les sections A, B et C du chapitre I, et les sections A et B du chapitre II.
- Le style “Titre 3” pour les titres “Word” et “Excel” du chapitre I.
- Le style “Titre 4” pour les sous-titres “Présentation de Word”, “Format de fichiers Word”, “Présentation d’Excel” et enfin “Format de fichiers Excel”.
b- Générer automatiquement la table des matières dans Word
Maintenant que les styles sont appliqués à vos titres, vous pouvez facilement générer votre table des matières en mettant le curseur dans l’emplacement où vous voulez insérer votre sommaire, habituellement au début du document, mais ça peut vraiment varier en fonction de vos préférences et/ou le type de document sur lequel vous travaillez.
Ensuite, dans le ruban Word, cliquez sur l’onglet “Références”, puis dans la liste déroulante “Table des matières“, choisissez “Table des matières personnalisée“.
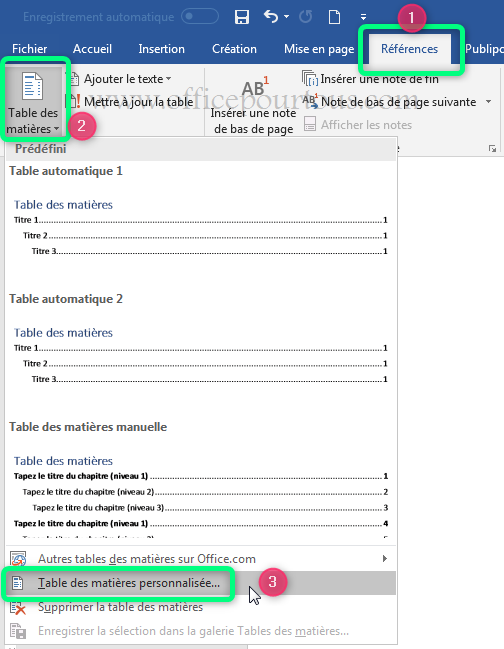
Dans la boîte de dialogue “Table des matières” qui s’affiche, saisissez au niveau de l’option “Afficher les niveaux” le nombre de niveaux de titres que vous souhaitez avoir. Le nombre maximal de niveaux autorisé par Word est de 9 niveaux, ce qui me paraît assez suffisant pour une table de matières. Enfin, cliquez sur OK.
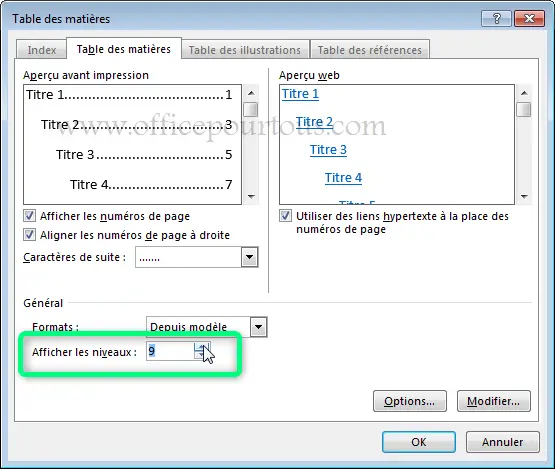
Astuce: Si vous ne savez pas encore le nombre de niveaux qu’aura votre document, juste choisissez le nombre maximal (9 niveaux)! Bien entendu, Word n’affichera dans votre table des matières que ce que supporte vraiment votre document.
Comme vous pouvez le constater, Word génère automatiquement une belle structure de sommaire ou table des matières avec les titres que vous avez désignés, leur numéros de pages, et la possibilité de cliquer sur les titres pour être renvoyé à la section correspondante (Utilisez Ctrl + clic au lieu d’un simple clic bien sûr).
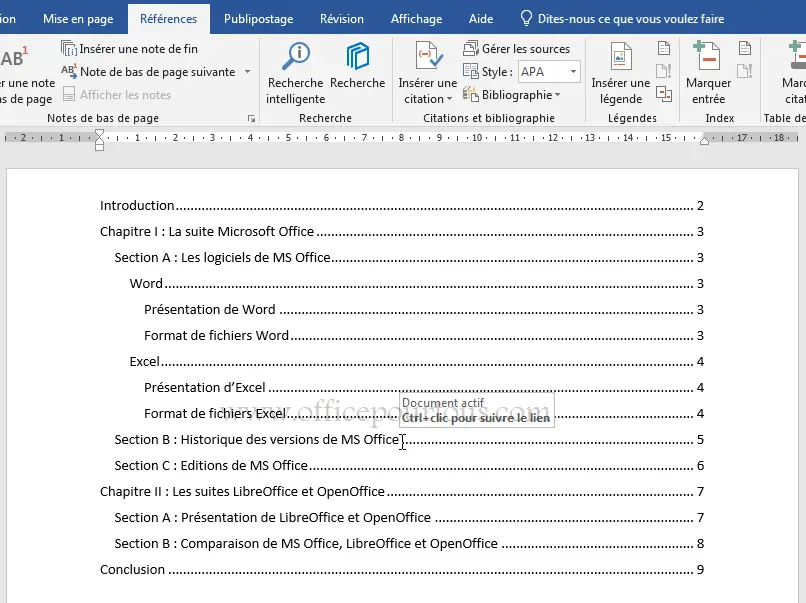
Conseil 2: Word propose des tables de matières automatiques prêtes, mais qui sont limitées à 3 niveaux seulement. Optez donc toujours pour la “Table des matières personnalisée” qui vous procure beaucoup plus de liberté. On va en savoir plus dans ce qui suit.
c- Paramétrer une table des matières dans Word
Dans notre premier contact avec la boîte de dialogue “Table des matières”, j’ai pas été trop loin, vu que je me suis contenté d’utiliser uniquement l’option “Afficher les niveaux”, ce qui était largement suffisant pour produire une table des matières propre et complète. Mais, notez qu’il y a plein d’autres options dans cette boîte de dialogue qui vous permettent de plus ou moins changer l’aspect et le fonctionnement de votre sommaire Word.
Si ce n’est déjà fait, ouvrez cette même boîte de dialogue comme vu précédemment (Onglet “Références“, puis “Table des matières” et enfin “Table des matières personnalisée“), puis appliquez les paramètres dont vous avez besoin; vous pouvez par exemple:
- décider d’afficher ou non les numéros de pages devant chaque entrée de la table des matières.
- aligner les numéros de pages tout à droite ou non.
- afficher ou non des caractères de suite entre les titres et leurs numéros de pages.
- décider d’utiliser ou non des liens hypertextes pour pouvoir cliquer sur les entrées de votre sommaire et vous rendre ainsi dans leurs sections correspondantes.
- choisir le format de la table des matières à partir de la liste déroulante “Formats”.
Par exemple, dans mon document Word, objet de ce tutoriel, j’ai appliqué le format “Recherché” à mon sommaire. Vous pouvez voir le résultat sur la capture suivante:
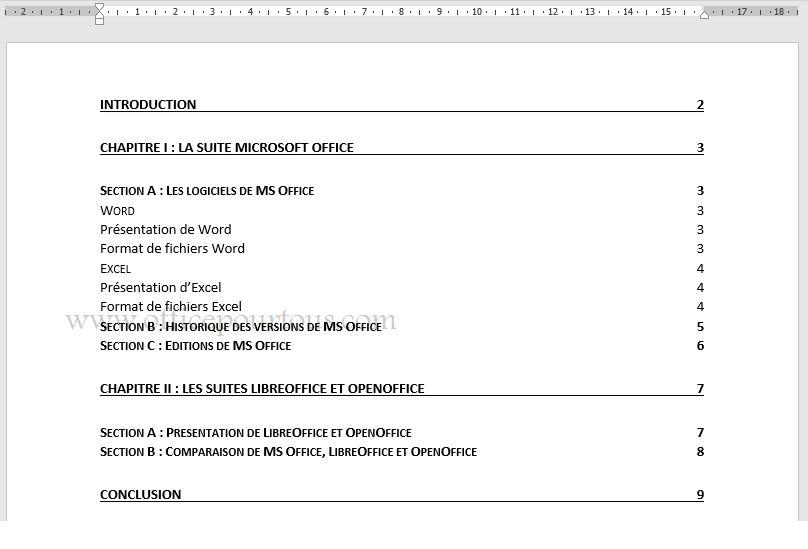
2- Ajouter ou exclure un niveau de votre table des matières
Même après avoir généré votre table des matières, vous pouvez décider des niveaux de titres qui doivent y être affichés, ainsi que de leur nombre.
Tout ceci se fait à travers la boîte de dialogue “Table des matières” (Onglet “Références“, puis “Table des matières” et enfin “Table des matières personnalisée“).
- Pour décider du nombre de niveaux à afficher:
Juste changez le nombre au niveau de l’option “Afficher les niveaux“. Vous pouvez donc soit augmenter ce nombre pour afficher plus de niveaux de titres, soit le diminuer pour en afficher moins.
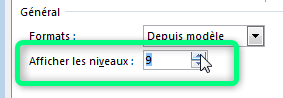
- Pour décider quels niveaux à afficher:
Dans la même boîte de dialogue “Table des matières”, cliquez sur le bouton “Options” pour ouvrir une sous-boîte de dialogue “Options de la table des matières“.
Devant le niveau cible, supprimez le numéro affiché dans sa case pour l’exclure de la table des matières, et saisissez le numéro équivalent pour l’ajouter.
Admettons, par exemple, que je veuille exclure le niveau 3 de la table des matières de mon document Word objet de ce tutoriel; voici ce que ça donne:
1- Au niveau de la sous-boîte de dialogue “Options de la table des matières”:
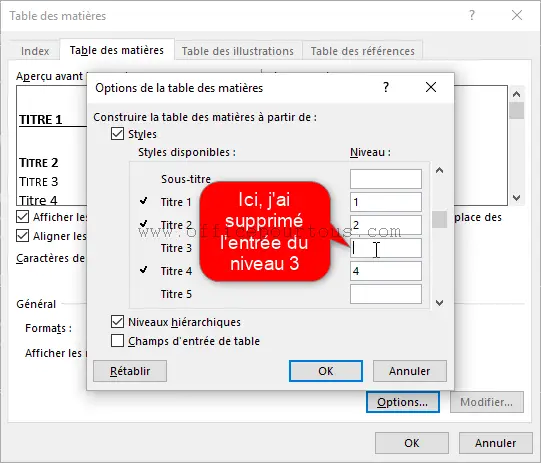
2- Puis, au niveau de la boîte de dialogue “Table des matières”:
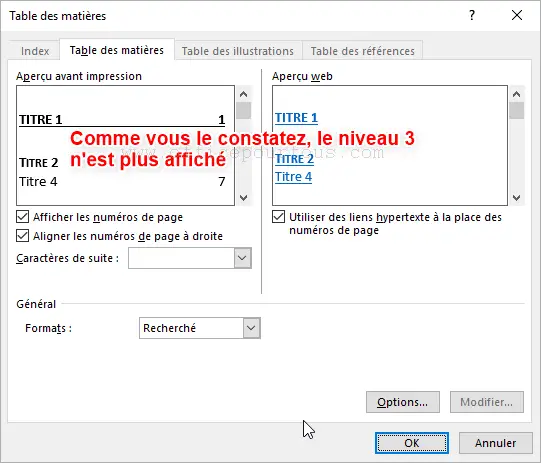
3- Et enfin le résultat au niveau du sommaire:
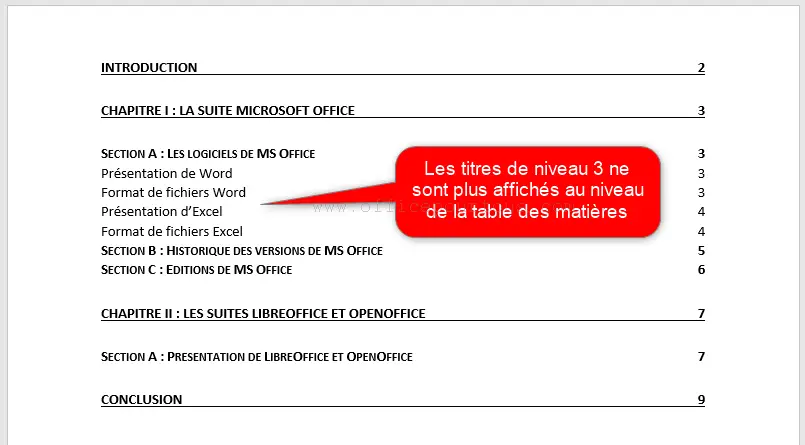
3- Modifier la mise en forme des entrées de votre sommaire
Comme n’importe quel texte dans Word, vous pouvez apporter des modifications de mise en forme aux entrées de votre table des matières.
Mais la particularité ici réside dans le fait que pour certaines options de mise en forme, dès que vous en modifié une au niveau d’une entrée de votre sommaire, les autres entrées du même niveau (même style) réagissent de même; c’est à dire appliquent automatiquement la même mise en forme; mais à condition que vous ayez sélectionné l’entrée en utilisant le clic simple au niveau de la marge gauche!
C’est le cas par exemple du changement de police, de sa taille, de la couleur du texte, de la mise en gras ou en italique, de l’augmentation ou la diminution du retrait.
Ci-après, un exemple de changement de couleur du texte par niveau appliqué à notre table des matières:
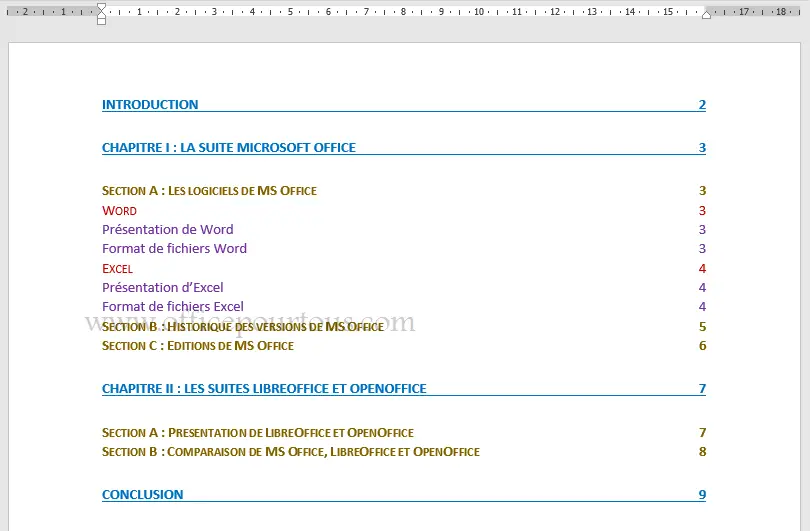
Certains trouveront ce sommaire peu professionnel, mais c’était juste pour vous illustrer la possibilité de mettre en forme une table des matières, et par la même occasion la possibilité de colorer automatiquement les entrées par niveau, ce qui est beaucoup plus utile et peut certainement vous servir pour mieux distinguer les différents niveaux hiérarchiques de votre sommaire si vous n’utilisez pas le retrait (oui, c’est une autre belle astuce!).
4- Ajouter un titre ou l’exclure de votre sommaire
Au fur et à mesure que votre document Word devienne de plus en plus long et que sa structure s’enrichisse par de nouvelles sections, vous auriez peut-être besoin de répercuter ces modifications au niveau de la table des matières; vous n’allez pas le faire à la main, bien sûr; n’est-ce pas!?
Donc, admettons que vous avez ajouté de nouvelles sections avec de nouveaux titres que vous voulez inclure dans votre sommaire; la solution est très simple: Juste appliquez un style de titre adéquat à ces nouveaux titres, puis mettez à jour votre table des matières. Voici la procédure en détail:
– Pour ajouter un titre à votre sommaire Word:
Sélectionnez le titre (à l’intérieur de votre document et non au niveau du sommaire!), puis allez au niveau de l’onglet “Accueil” du ruban, puis dans le groupe “Styles” appliquez-lui un style de titre correspondant au niveau auquel vous voulez l’assigner; par exemple, le style “Titre 1” pour le niveau 1 (Chapitres…), le style “Titre 2” pour le niveau 2 (Sections…), et ainsi de suite.
A ce stage, un style de titre est appliqué à votre titre, mais vous ne le trouvez pas encore au niveau de la table des matières; c’est tout à fait normal; celle-ci doit être mise à jour. Word ne le fait pas automatiquement et vous devez le faire vous-même:
Donc,
- soit cliquez avec le bouton droit de la souris sur le sommaire, puis choisissez “Mettre à jour les champs“;
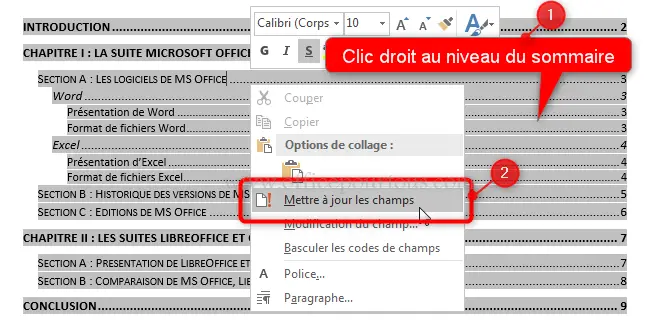
- soit allez au niveau de l’onglet “Références” du ruban, puis cliquez au niveau du groupe “Table des matières” sur la commande “Mettre à jour la table“.
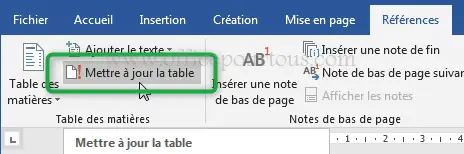
Dans les 2 cas, la boîte de dialogue “Mettre à jour la table des matières” s’ouvrira; choisissez “Mettre à jour toute la table“.
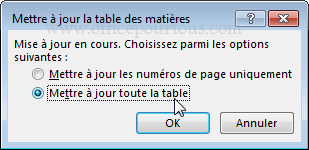
Comme vous pouvez le constater, l’option “Mettre à jour les numéros de page uniquement” ne vous servira qu’en cas où vos titres ont été déplacés vers de nouvelles pages. Mais, le plus simple à mon avis, est de toujours choisir “Mettre à jour toute la table”, sans vous soucier du type de modification qui y a été apport; ça vous simplifiera la vie (bon, peut être que j’exagère un peu! ça ne vous simplifiera pas la vie, mais plutôt la mise à jour de votre table des matières dans vos documents Word. Désolé de vous décevoir!).
– Pour exclure un titre de votre sommaire Word:
C’est vraiment identique à la procédure d’ajout de titres (détaillée juste avant), sauf que là vous devez ôter le style de titre de votre titre cible (par exemple, en lui attribuant le style “Normal” puis le mettre en forme manuellement comme bon vous semble), puis mettre à jour la table des matières (par exemple, clic droit puis “Mettre à jour les champs” et enfin choisir “Mettre à jour toute la table“).
5- Supprimer votre table des matières
Bien sûr, vous pouvez supprimer votre sommaire ou table des matières dans Word tout simplement comme n’importe quel autre texte; mais Microsoft recommande de plutôt utiliser l’option correspondante dans la liste déroulante “Table des matières” pour permettre à Word de produire un document propre (Word nettoiera ainsi le document des liens/signets cachés qui vous permettent de naviguer entre les entrées du sommaire et leurs sections correspondantes dans le document).
Donc, pour supprimer votre sommaire ou table des matières dans un document Word, allez au niveau de l’onglet “Références” du ruban, puis cliquez au niveau du groupe “Table des matières” sur la liste déroulante “Table des matières“, et enfin choisissez “Supprimer la table des matières“.
