Avec le Partage et le Travail collaboratif sur Office en ligne à travers OneDrive, vous pouvez travailler simultanément, depuis des zones géographiques distinctes, sur un document Word, une présentation PowerPoint, un classeur Excel ou un bloc-note OneNote; pourvu que vous ayez bien sûr une connexion Internet.
N.B : Si vous ne savez pas ce que c’est Office en ligne, il serait bien de consulter le tutoriel Office en ligne, la version web et gratuite de MS Office.
- Notez que la personne qui crée ou fait un uploading des fichiers sur OneDrive doit avoir un compte Microsoft (Hotmail, Messenger, Live, Outlook…), alors que les collaborateurs n’ont pas besoin d’en avoir pour travailler sur le ou les fichier(s) partagé(s).
- Le partage d’un fichier sur le cloud peut s’effectuer directement à partir de l’interface de OneDrive, ou bien à partir de votre application Office.
Sommaire
I/ Partager un fichier sur OneDrive
A/ Partager un fichier à partir de OneDrive
B/ Partager un fichier à partir d’Office 2013 et ultérieures
C/ Partager un fichier à partir d’Office 2010
II/ Accéder au fichier partagé
I/ Partager un fichier sur OneDrive
A/ Partager un fichier à partir de OneDrive
Vous devez d’abord envoyer le fichier ou le créer sur OneDrive, puis le partager avec les personnes concernées.
1- Créer ou Uploader un fichier vers OneDrive
a- Créer un fichier dans Office en ligne
Accédez à Office en ligne (à travers votre compte Microsoft, ou directement sur onedrive.com) → Cliquer sur la liste déroulante « Créer », puis choisissez le type de fichier que vous voulez. Voir l’illustration ci-dessous.
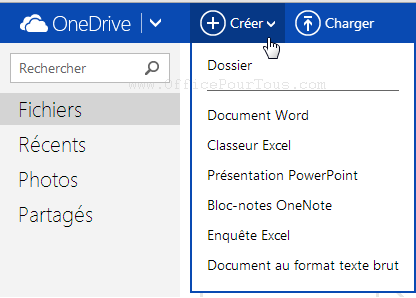
Si vous ne savez pas comment faire ou que vous n’avez jamais utilisé Office en ligne, voir comment accéder à Office en ligne pour créer un nouveau fichier.
b- Uploader un fichier vers OneDrive
Se connecter au compte Microsoft → Cliquer sur la liste déroulante au niveau de « Outlook.com » → OneDrive.
Ou bien, accédez directement à OneDrive à partir de l’adresse onedrive.com en utilisant votre identifiant et mot de passe Microsoft.
Au niveau de l’interface de OneDrive, cliquez sur «Charger» → Dans la boîte de dialogue «Ouvrir», localisez le nom dudit fichier, puis double-cliquez dessus pour l’uploader.

2- Partager un fichier dans OneDrive
- Etape 1 :
Accédez à OneDrive (à travers votre compte Microsoft, ou directement sur onedrive.com) → Cliquez avec le bouton droit sur le fichier voulu, puis sur «Partager»; ou bien, cochez la case sur sa vignette puis sur «Partager» tout haut dans les menus; ou encore, ouvrez le fichier et cliquez sur «Partager» en haut.
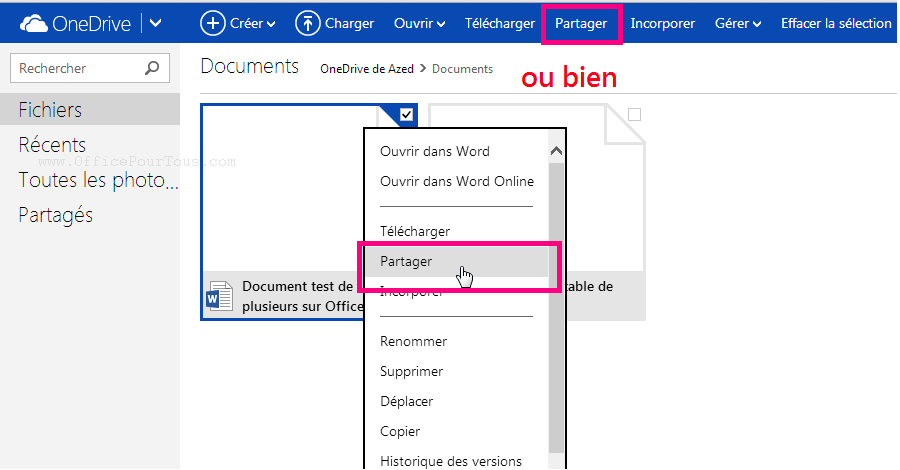
Ou encore :
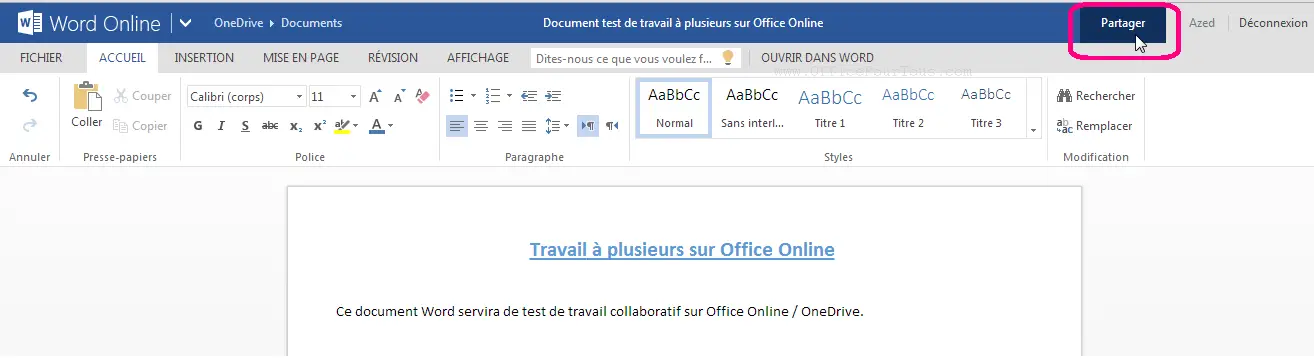
- Etape 2 :
Entrez les emails des collaborateurs dans la zone dédiée (comme illustré ci-dessous) → La zone «Ajouter une note rapide» vous permet d’écrire une description, explication ou quelconque message de votre part qui sera inclu dans l’email envoyé → Partager.
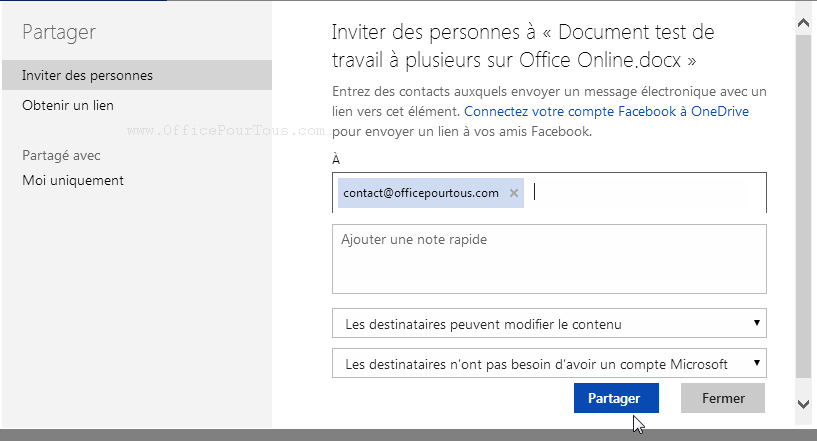
Un email est instantanément envoyé aux destinataires avec un lien pour accéder au fichier partagé. Ils pourront ainsi travailler dessus simultanément.
- Notez que vous pouvez aussi ajouter votre propre email à ceux des destinataires si vous ne voulez pas être contraint d’accéder à OneDrive chaque fois que vous voulez travailler sur le fichier partagé.
- Remarquez aussi les 2 options qui vous permettent de définir si les destinataires peuvent modifier ou juste consulter le fichier, et s’ils doivent avoir un compte Microsoft pour ouvrir le fichier.
Par défaut, les 2 options sont définies sur «Les destinataires peuvent modifier le contenu» et «Les destinataires n’ont pas besoin d’avoir un compte Microsoft»; ce qui est une bonne chose en soi.
Ce paramétrage par défaut offre plus de souplesse à vous et à vos collaborateurs, mais vous pouvez toujours choisir l’option qui vous convient le mieux.
Le partage est maintenant fait; Passez à la section Comment accéder dorénavant au fichier partagé.
B/ Partager un fichier à partir d’Office 2013 et ultérieures
1- Enregistrer un fichier dans OneDrive à partir d’Office 2013 et ultérieures
a- A partir de Word, Excel et PowerPoint 2013 et ultérieures
Cliquez sur Fichier → Enregistrer sous → OneDrive → Se connecter → Saisissez votre email Microsoft et votre mot de passe → Se connecter → Office se connecte à OneDrive, et vous retrouvez votre volet «Enregistrer sous» comme illustré ci-dessous.
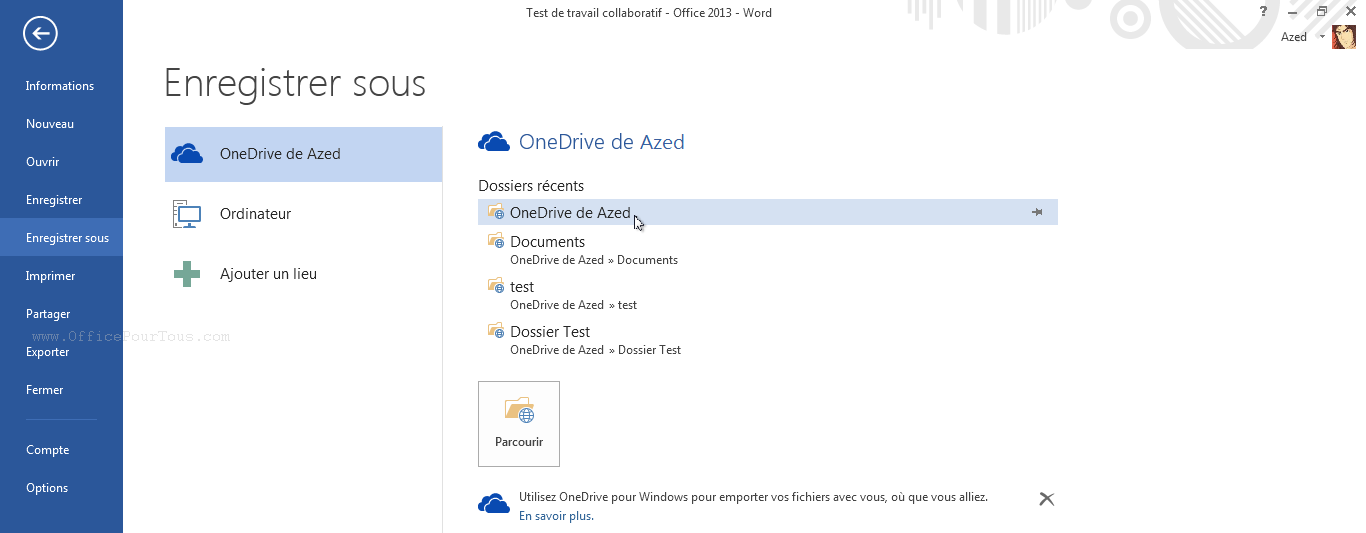
Recliquez sur OneDrive → Choisissez un dossier de OneDrive dans lequel vous voulez placer votre fichier → Dans la boîte de dialogue «Enregistrer sous» qui s’ouvre, cliquez sur Enregistrer.
b- A partir de OneNote 2013 et ultérieures
- Etape 1
Cliquez sur Fichier → Partager → OneDrive → Se connecter.
Connectez-vous avec votre identifiant et mot de passe de votre compte Microsoft.
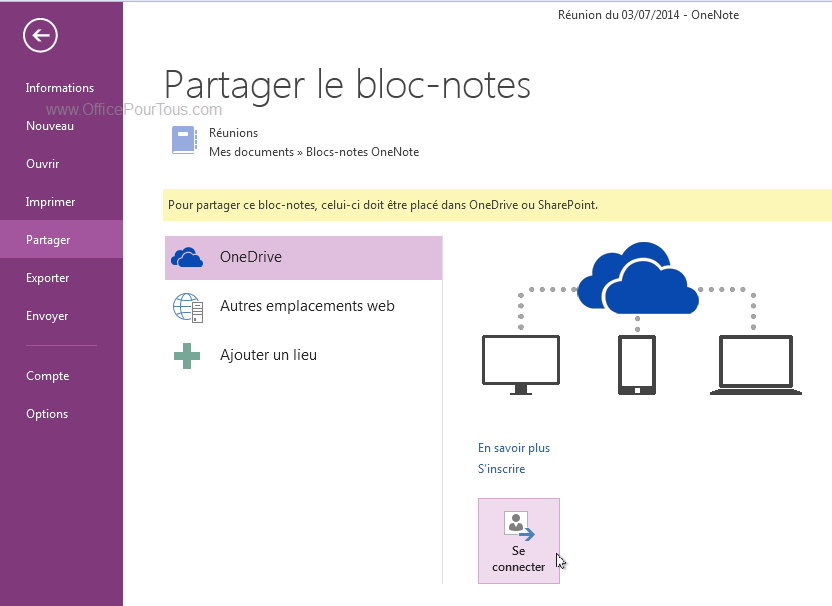
- Etape 2
Fichier → Partager → OneDrive de … → Déplacer le bloc-notes. Votre bloc-notes est envoyé vers le serveur de OneDrive.
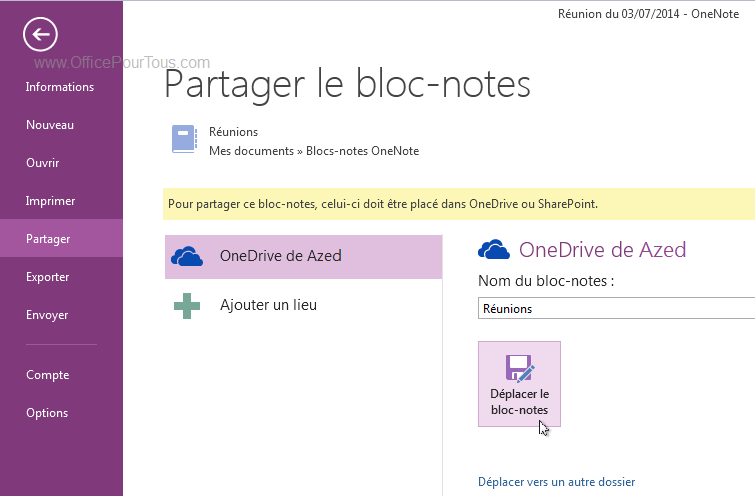
2- Partager un fichier à partir d’Office 2013 et ultérieures
Votre fichier enregistré dans le cloud, vous pouvez à présent le partager avec qui vous voulez.
Cliquez sur Fichier → Partager → Inviter des personnes → Saisissez, dans la zone dédiée, l’adresse ou les adresses de messagerie des personnes avec lesquelles vous voulez partager le fichier → Choisissez dans la liste déroulante à droite l’option que vous voulez : C’est à dire, si le destinataire pourra modifier le fichier ou bien juste le consulter → Vous pouvez, si vous voulez, saisir un message dans la zone «Inclure un message personnel avec l’invitation» → Cliquez enfin sur le bouton «Partager».
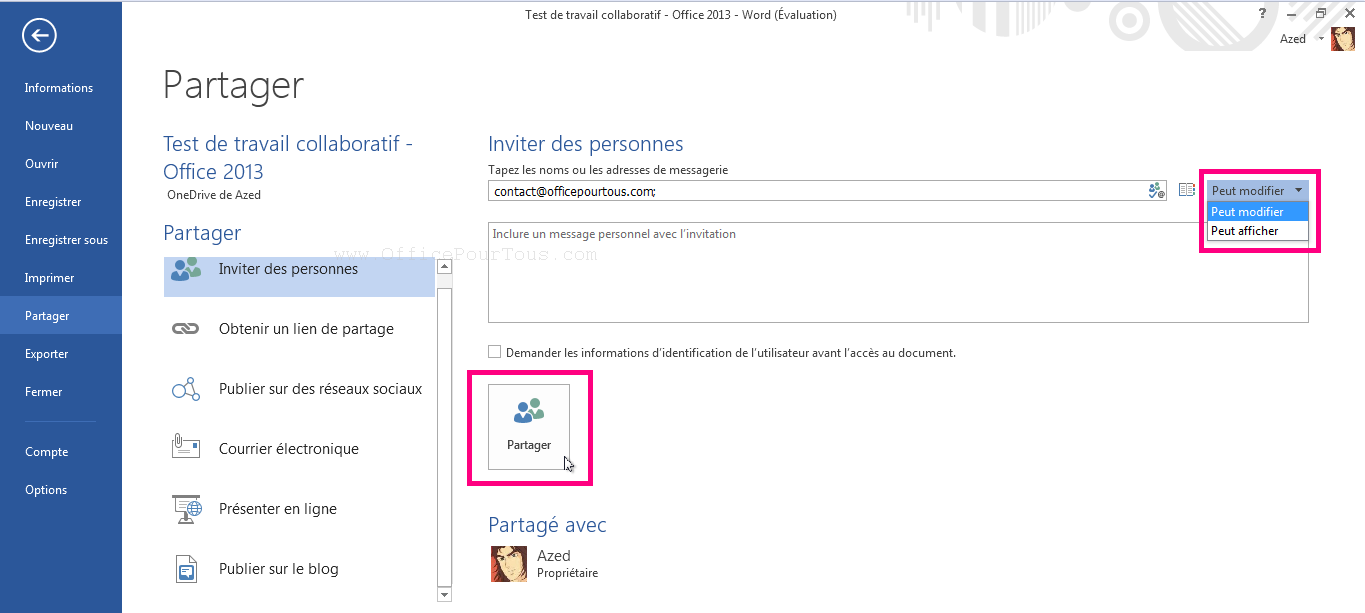
Un email est envoyé aux personnes concernées avec le lien du fichier partagé, sur lequel elles pourront travailler simultanément avec vous.
Notez que vous pouvez inclure votre propre email dans la zone des destinataires pour recevoir vous aussi le lien du fichier partagé. Vous pouvez l’obtenir autrement, mais c’est mieux de l’avoir dès le début.
Vous n’aurez donc pas besoin de revisiter OneDrive (le site) chaque fois que vous voulez accéder au fichier partagé et travailler dessus.
Le partage est maintenant fait; Passez à la section Comment accéder dorénavant au fichier partagé.
C/ Partager un fichier à partir d’Office 2010
1- Enregistrer un fichier dans OneDrive à partir d’Office 2010
a- A partir de Word, Excel et PowerPoint 2010
Cliquez sur Fichier → Enregistrer et envoyer → Enregistrer dans le site Web → Connexion.
Vous êtes invités à entrer votre identifiant et mot de passe Microsoft pour vous connecter.
Ceci fait, vous vous retrouvez avec le volet «Enregistrer dans OneDrive» avec tout en bas le bouton «Enregistrer sous» comme illustré ci-dessous. Cliquez dessus → Dans la boîte de dialogue «Enregistrer sous» qui s’ouvre, cliquez sur «Enregistrer» pour uploader votre fichier vers le serveur de OneDrive.
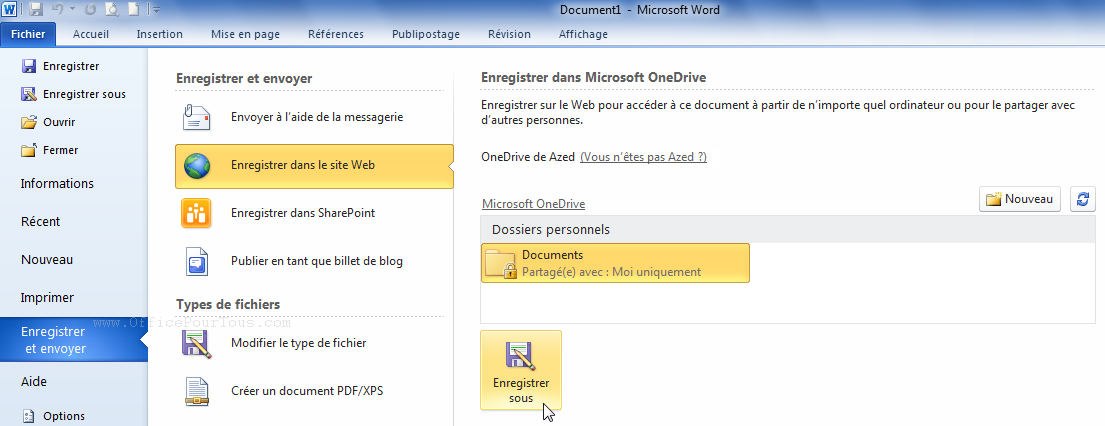
b- A partir de OneNote 2010
- Etape 1 :
Cliquez sur Fichier → Partager → Web → Connexion (Connectez-vous avec votre identifiant et mot de passe du compte Microsoft).
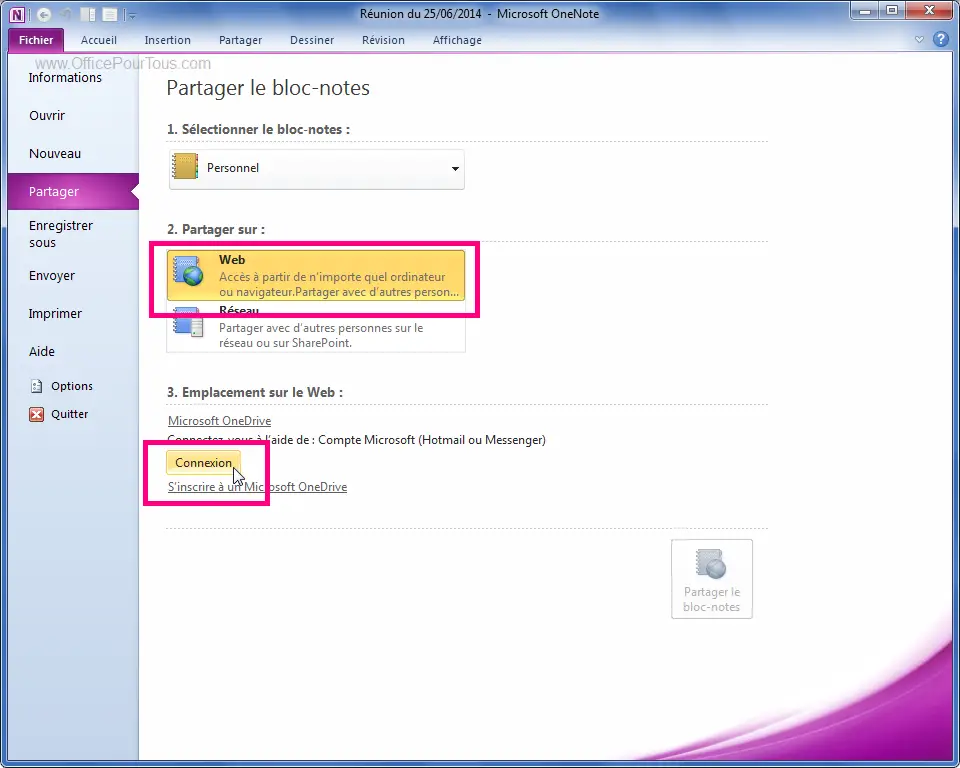
- Etape 2 :
Vous êtes maintenant connectés. Dans «Emplacement sur le Web», choisissez le dossier de OneDrive dans lequel vous voulez enregistrer votre fichier, puis cliquez sur le bouton «Partager le bloc-notes».
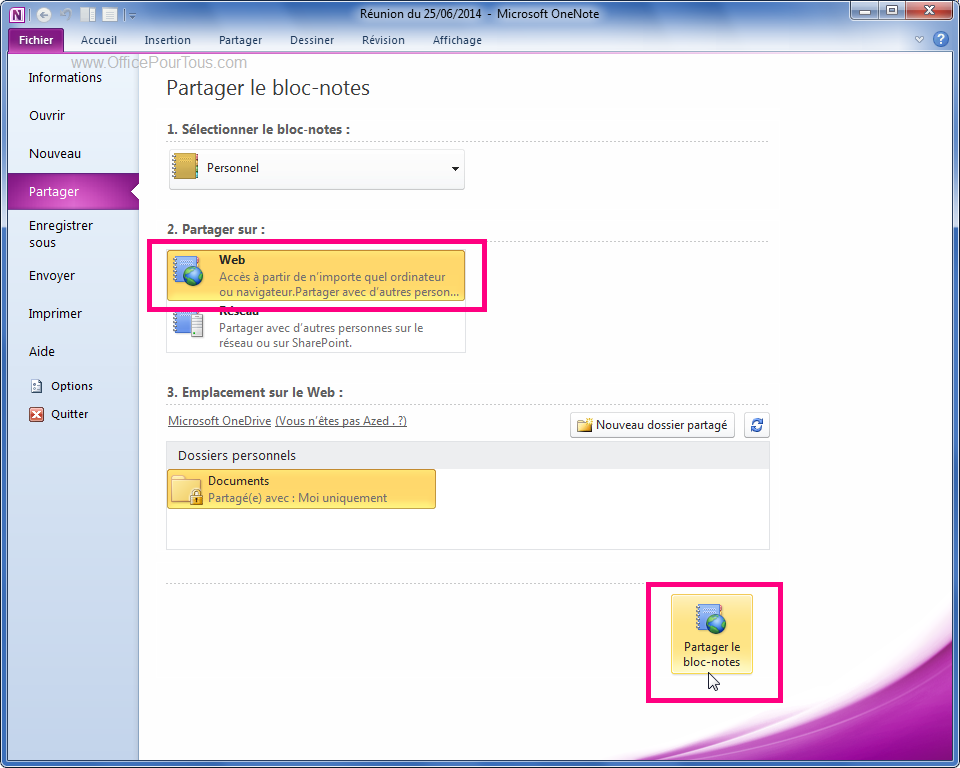
2- Partager un fichier à partir d’Office 2010
Votre fichier est maintenant enregistré dans le cloud à partir d’Office 2010. Reste à le partager avec vos collaborateurs à travers l’interface de OneDrive : Pour ce faire, continuez vers la procédure pour partager un fichier avec ses collaborateurs à partir de l’interface de OneDrive.
Dans OneNote : Vous pouvez cliquer sur Fichier → Partager → Envoyer un courrier électronique aux autres utilisateurs au sujet du bloc-notes. (Voir illustration ci-dessous).
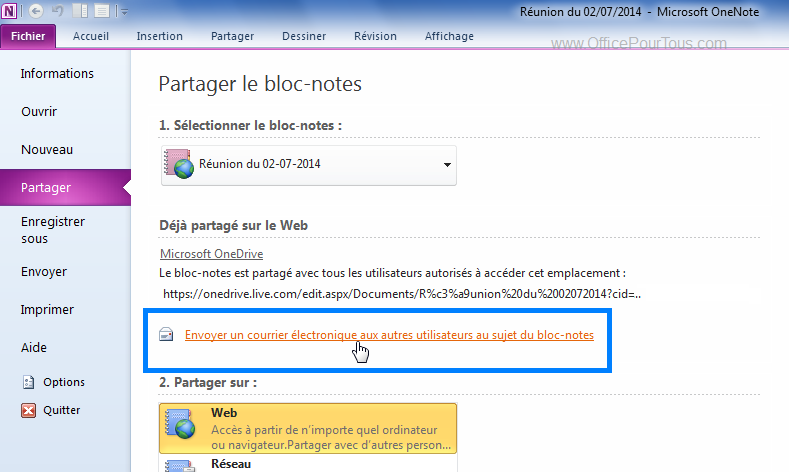
Si vous avez une application de messagerie installée sur Windows, elle se lancera pour vous proposer de saisir les emails des personnes concernées pour leur envoyer un message avec le lien du fichier partagé.
Sinon, optez pour la procédure à partir de OneDrive.
II/ Accéder au fichier partagé
Vous avez reçu un email contenant le lien du fichier partagé.
Cliquer sur le lien en question → Le lien s’ouvre dans le navigateur Web avec l’application Office en ligne correspondante.
- Pour modifier le fichier (Mode édition), cliquez sur « Modifier dans le navigateur » ou « Modifier … ». Voir illustration ci-dessous.
- Vous pouvez travailler à plusieurs sur le fichier en temps réel. La synchronisation est immédiate.
- Des fois la synchronisation n’est pas instantanée: Si le fichier partagé est en mode lecture, cliquez sur « Modifier dans le navigateur » et le fichier est instantanément mis à jour, ou bien fermez la page et relancez-la.

Ci-dessous, illustration de la modification dans Office en ligne d’un fichier partagé, sans avoir besoin de s’authentifier avec un compte Microsoft.
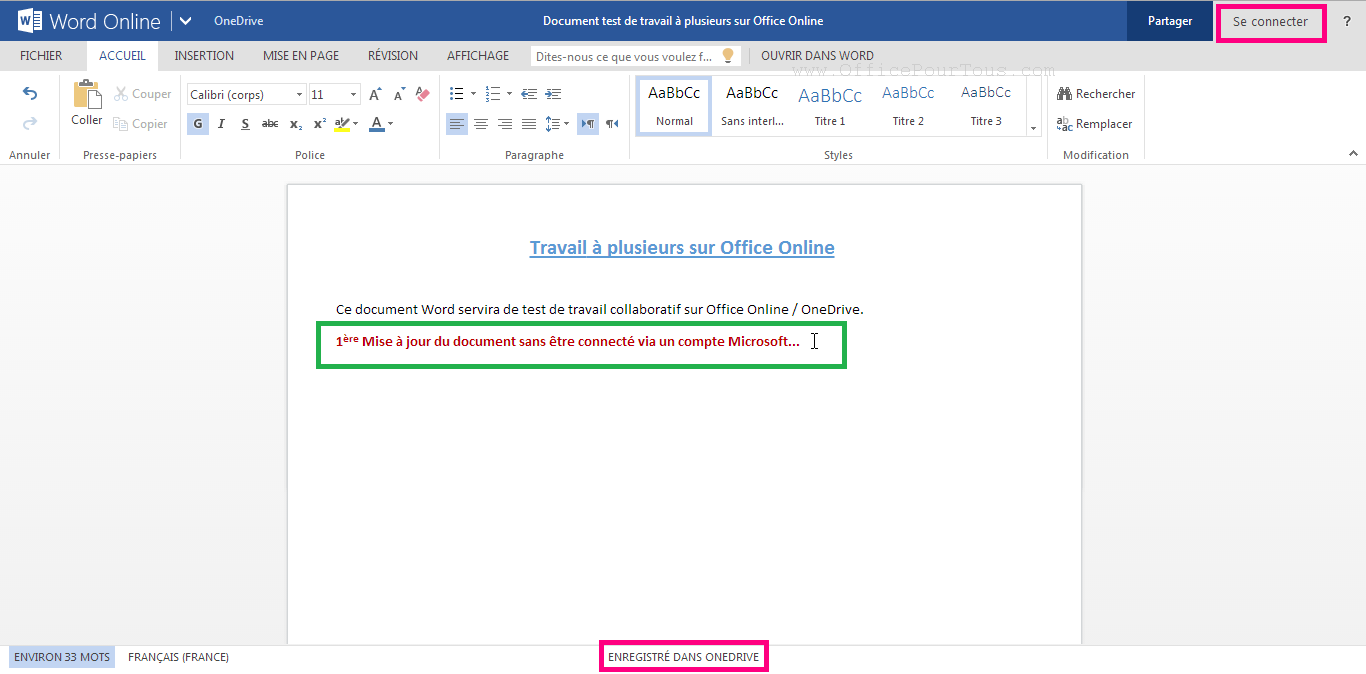
– Pour être plus pratique :
- Pensez à marquer le lien web du fichier partagé, en tant que favori ou marque-page dans votre navigateur web.
- Ou encore, créez-en un raccourci dans Windows :
Copiez le lien → Bouton droit sur le bureau ou dans un dossier quelconque → Nouveau → Raccourci → Collez le lien dans la zone dédiée → Suivant → Entrez un nom significatif pour le raccourci → Validez.

Le contenu de votre site est si intéressant et instructif je veux vous encourager à continuer à apporter plus de contenu am aimer ça!
Merci Barbara pour votre commentaire encourageant et chaleureux.
J’ai testé la procédure avec office 2010 et cela fonctionne très bien.
Par contre, est ce normal quand j’ouvre sur mon ordinateur le tableau est rapide
et quand j’envoie une invitation et que j’ouvre sur une tablette, c’est long et cela met un message d’erreur?
Salut Elisabeth; ça met quel type d’erreur ? c’est quoi précisément le message si possible ?
Bien documenté.
Mais lorsque je souhaite inviter des amis à partager un ficher excel (2013) eux mêmes équipés d’excel, j’ai un message erreur relative à l’adresse mail qui n’est pas microsoft.
Comment faire?
Salut Jean Luc.
J’ai pas bien compris : C’est vous qui essayez de partager le fichier avec vos amis, c’est ça ? Parce que vous dîtes “inviter des amis à partager un fichier Excel” !.
Dans ce cas, c’est bizarre que vous ayez une erreur à ce stade là! Pouvez-vous me dire le message d’erreur généré ?