Office Online est la version web et gratuite de MS Office. Elle fournit Word, Excel, Powerpoint et OneNote dans des versions web.
Pour utiliser Office Online, vous devez disposer d’une connexion Internet et d’un compte Microsoft, c’est à dire un compte Hotmail, Live, Outlook, MSN, OneDrive… Vous travaillerez dans le cloud à partir de votre navigateur Web. Donc, vos fichiers seront enregistrés dans OneDrive, le service cloud de Microsoft.
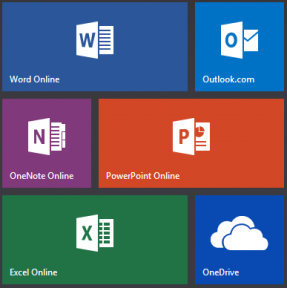
L’interface des applications Office Online est équivalente à celle des versions locales Office, donc avec ruban, onglets et groupes de commandes. Néanmoins, vous ne trouverez pas toutes les fonctionnalités de la suite Office locale, mais la majeure partie y est.
Pourquoi et quand utiliser Office Online ?
L’avantage du service Office Online est qu’il vous permet d’utiliser gratuitement les applications de la suite bureautique Office sans avoir une version installée et donc sans avoir à acheter une licence, et d’y accéder de partout dans le monde à travers n’importe quel périphérique. A noter aussi la possibilité de partage et de travailler à plusieurs sur un même fichier, fonctionnalité détaillée dans un tutoriel dédié : Travailler à plusieurs sur Office Online via OneDrive.
Sommaire
A/ Accéder à Office Online
B/ Interface des applications Office Online
C/ Enregistrer un fichier Office Online
D/ Modifier un fichier sur Office Online
A/ Accéder à Office Online
Vous pouvez accéder à Office Online soit à partir de votre compte Microsoft, en cliquant sur la flèche située à droite de l’intitulé Outlook.com, comme illustré ci-dessous :
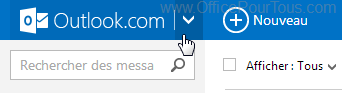
soit en vous connectant directement à OneDrive (onedrive.com) en utilisant votre identifiant et mot de passe Microsoft, puis en cliquant sur la flèche située à droite de l’intitulé OneDrive, comme illustré ci-dessous :

Un volet horizontal s’affiche en haut vous proposant les différentes applications fournies par Office Online, lesquelles sont Word Online, Excel Online, PowerPoint Online et OneNote Online. Voir l’image ci-dessous.

Cliquez sur l’application voulue. Le premier écran que vous rencontrez vous propose de créer votre nouveau fichier, télécharger des modèles du site Microsoft ou bien ouvrir un fichier déjà existant au niveau de OneDrive. Voir l’illustration ci-dessous.
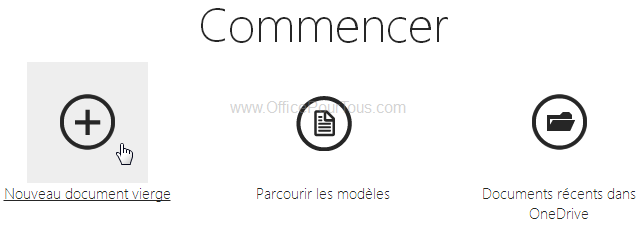
Notez aussi que vous pouvez directement créer un fichier dans Office Online à partir de OneDrive, en cliquant sur la liste déroulante “Créer”, puis en choisissant le type de fichier que vous voulez. Voir l’illustration ci-dessous.
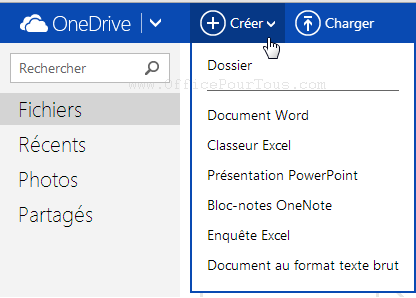
B/ Interface des applications Office Online
Les applications Office Online ont généralement une apparence et des fonctionnalités comparables à celles de leurs équivalentes installables localement.
1- Interface de Word Online
L’interface de Word Online est équivalente à celle de la version Word installable localement. Voir l’image ci-dessous.

2- Interface de Excel Online
L’interface de Excel Online est comparable à celle de la version Excel installable localement. Voir l’illustration ci-dessous.
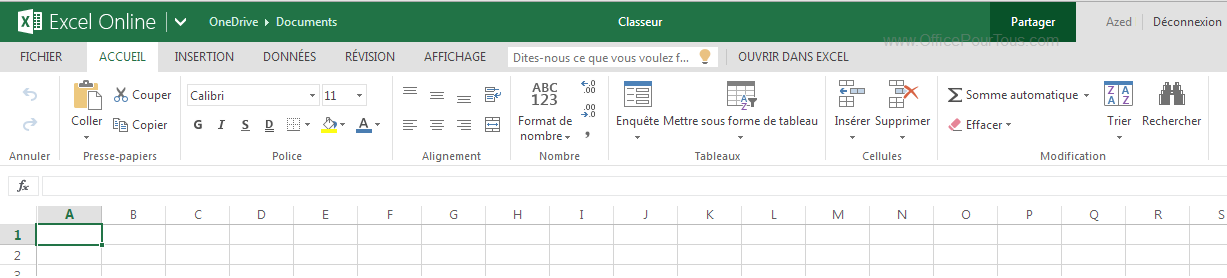
3- Interface de PowerPoint Online

L’interface de PowerPoint Online est elle aussi globalement comparable à celle de la version PowerPoint installable localement. Voir l’illustration ci-dessous.
4- Interface de OneNote Online

L’interface de OneNote Online est elle aussi comparable à celle de la version OneNote installable localement, avec cependant moins de fonctionnalités, mais l’essentiel est là. Voir l’image ci-dessous.
C/ Enregistrer un fichier Office Online
Dans Office Online, vous n’avez pas besoin d’enregistrer. Vos fichiers s’enregistrent automatiquement et instantanément dans le Cloud.
Mais, si vous voulez enregistrer une copie localement, c’est à dire sur votre ordinateur, c’est tout à fait possible :
- Votre fichier ouvert dans son application Office Online dédiée, que ce soit Word, Excel ou PowerPoint Online, cliquez sur le menu Fichier → Enregistrer sous → Télécharger une copie (Dans PowerPoint, c’est “Télécharger”).
Pour OneNote Online, cliquez sur le menu Fichier → Ouvrir dans OneNote. - Ou bien, dans OneDrive (onedrive.com), cliquez avec le bouton droit sur le nom de votre fichier → Télécharger.
D/ Modifier un fichier sur Office Online
Pour modifier un fichier dans Office Online, vous devez y accéder à travers votre compte Microsoft ou bien en utilisant le service OneDrive :
- A partir de votre compte Microsoft, cliquez sur la flèche située à droite de l’intitulé Outlook.com, puis sur “OneDrive”.
- Ou bien, directement accéder à OneDrive (onedrive.com). Vous y trouverez vos fichiers enregistrés dans le cloud.
Cliquez sur le fichier voulu, puis apportez vos modifications.
Si le fichier n’accepte pas vos modifications et que le navigateur vous informe que la vue du fichier est en lecture seule, cliquez en haut dans les menus sur “Modifier”, puis sur “Modifier dans l’application Online”.
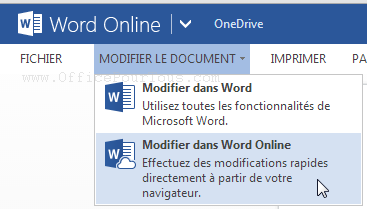
Fabrice Lambert est un spécialiste de l’informatique avec plus de 18 ans d’expérience dans le domaine.
Il a une connaissance approfondie des diverses applications Office, que ce soit Word, Excel, ou autres, et a animé, depuis 2005, plusieurs ateliers et formations dans le domaine informatique, notamment sur l’utilisation du système Windows et des applications Office.

Bonjour,
J’ai partagé des documents sur Onedrive avec autorisation de modification. Mes correspondants utilisant leur téléphone m’ont transmis qu’ils n’avaient pas l’accès en écriture en ligne. Comment dois-je procéder?
Merci de votre réponse
Lilas
Salut Lilas.
Il faudrait vérifier s’il n’y a pas quelque chose qui cloche dans les paramètres de partage dudit fichier.
Normalement, les options de partage sont par défaut définies sur «Les destinataires peuvent modifier le contenu» et «Les destinataires n’ont pas besoin d’avoir un compte Microsoft».
Mais, vérifiez tout de même : Dans OneDrive, cliquez avec le bouton droit sur le document –> Partager.
Vérifiez dans le volet de gauche, si c’est bien écrit sous les liens, l’expression “Modification possible”, et non “Affichage uniquement”.
J’attends votre retour sur la question.
Bonjour, article utile, mais j’aimerai savoir s’il est possible d’ouvrir directement un fichier existant se trouvant sur le disque local sans passer par OneDrive?
Salut Buisson.
J’ai pas vraiment saisi la question, mais si vous parlez de la possibilité de télécharger un fichier présent dans OneDrive sur votre ordinateur, c’est tout à fait possible; on en a parlé dans la section “C”de cet article.
Bien évidemment, vous devriez avoir une version locale de votre Office ou juste de l’application concernée installée sur votre ordinateur pour pouvoir travailler sur le fichier. Ou, à défaut, d’une autre suite bureautique qui permet d’ouvrir les fichiers Office de Microsoft, notamment LibreOffice et OpenOffice.
L’avantage d’Office Online en fait, est qu’il vous épargne cette exigence et constitue donc une suite office accessible à tout le monde, de partout.
J’espère avoir répondu à votre question, Buisson; sinon, je reste à votre disposition pour d’autres précisions.