[ Cette astuce concerne les versions Microsoft Office 2010 et ultérieures ].
Vous fermez sans enregistrer un fichier Microsoft Office nouvellement créé et non encore enregistré, document Word, classeur Excel ou présentation Powerpoint, ou bien une coupure de courant survient brusquement, et vous perdez tout votre travail.
Vous voulez récupérer votre fichier bien qu’il ne soit pas encore enregistré! Voici comment faire:
Avant d’entamer la procédure du comment récupérer votre fichier Microsoft Office non enregistré, notez que les 2 options d’enregistrement automatique doivent être actives pour qu’office puisse récupérer ces fichiers temporaires:
- Fichier → Options → Enregistrement.
- Ces 2 options doivent être cochées: “Enregistrer les informations de récupération automatique toutes les…” et “Conserver la dernière version enregistrée automatiquement si je ferme sans enregistrer”.
Essasyez de fixer au minimum le délai de récupération automatique de vos fichiers Office dans “Enregistrer les informations de récupération automatique toutes les…”, par exemple: 2 ou 3 minutes au lieu des 10 minutes appliquées par défaut.
Récupérer un document Word, classeur Excel ou présentation PowerPoint
- Ouvrez votre application Word, Excel ou PowerPoint.
- Fichier → Informations → Gérer les versions (ou Gérer le document, Gérer le classeur, ou Gérer la présentation).
- Dans Word “Récupérer des documents non enregistrés“.
Dans Excel “Récupérer des classeurs non enregistrés“.
Dans PowerPoint “Récupérer les présentations non enregistrés“.
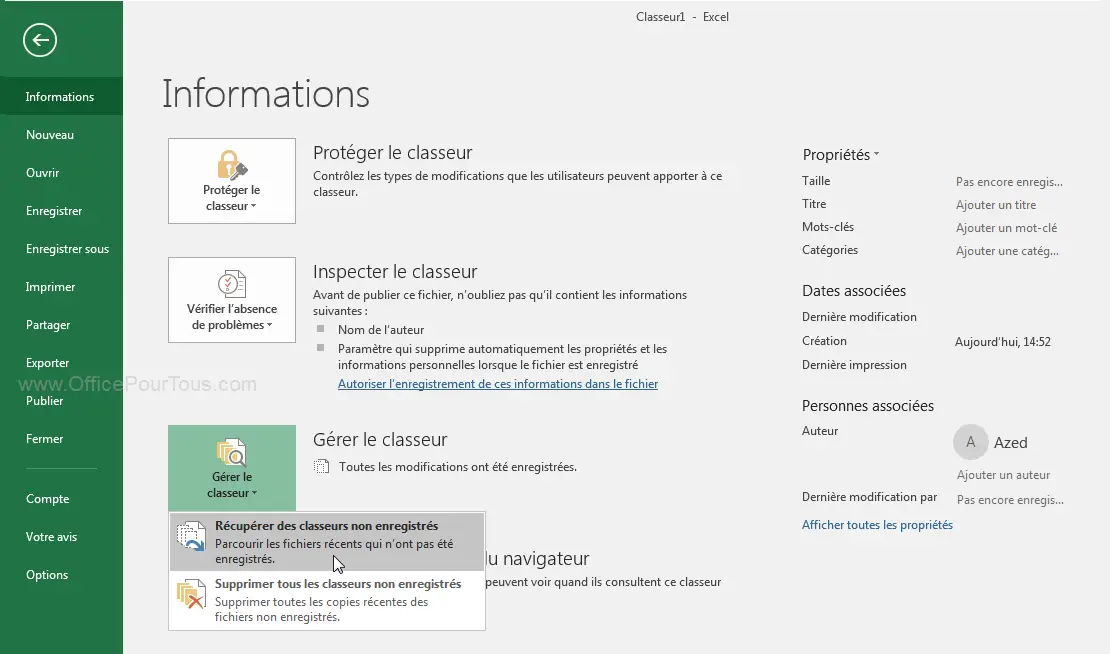
- Office vous ouvre le dossier “UnsavedFiles” qui contient les fichiers temporaires avec l’extension .asd.
- Double-cliquez sur le nom donné au fichier temporaire pour l’ouvrir.
- Si c’est le bon, cliquez sur “Enregistrer sous“.
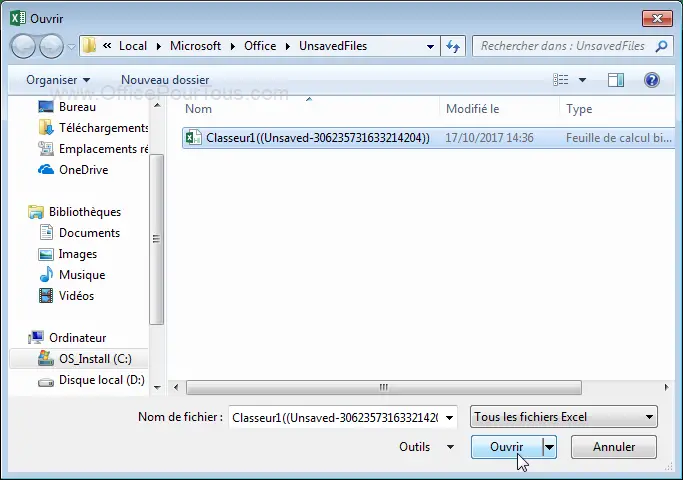
Si vous voulez accéder directement au dossier “UnsavedFiles” pour visualiser et récupérer vos fichiers non enregistrés, voici son chemin d’accès:
C:\Users\Nom_d’utilisateur\AppData\Local\Microsoft\Office\UnsavedFiles
Notez que le dossier “AppData” est un dossier caché, vous devriez donc afficher d’abord, dans Windows, les fichiers et dossiers cachés.
Fabrice Lambert est un spécialiste de l’informatique avec plus de 18 ans d’expérience dans le domaine.
Il a une connaissance approfondie des diverses applications Office, que ce soit Word, Excel, ou autres, et a animé, depuis 2005, plusieurs ateliers et formations dans le domaine informatique, notamment sur l’utilisation du système Windows et des applications Office.


Merci, cet article a vraiment été très utile pour moi, j’ai déjà perdu bon nombre de documents et rapports à cause de coupures brusques d’énergie
Merci Bella pour votre commentaire.
Je n’espère pas que vous rencontriez de nouveau de tels problèmes, mais sinon, j’espère que cette astuce vous sauvera votre travail. Il faut dire qu’on oublie souvent de sauvegarder notre fichier nouvellement créé avant d’entamer le travail.