Microsoft Word est un logiciel de traitement de texte largement utilisé, développé par Microsoft, et conçu pour simplifier la création, la modification et la mise en forme de documents textuels. Il offre une interface conviviale et une gamme étendue de fonctionnalités pour répondre aux besoins variés des utilisateurs.
Sommaire
I- Interface de Word
II- La Mini-barre d’outils
III- Onglets contextuels du ruban Office
IV- Touches accélératrices ou raccourcis clavier du ruban Word
I- Interface de Word
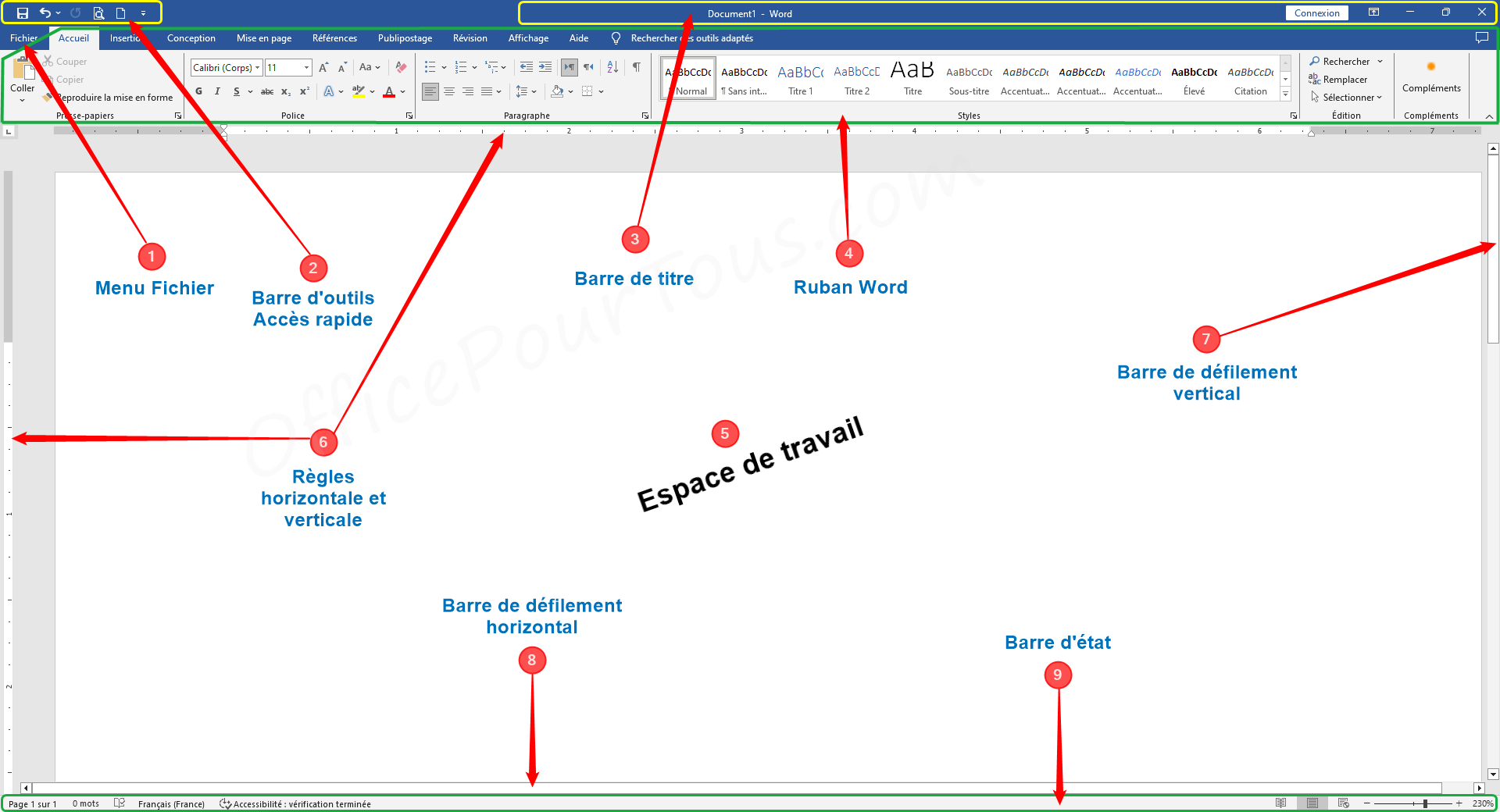
(1) – Menu Fichier (dans Word 2010 et ultérieures) ou Bouton Office (dans Word 2007):
Il englobe les commandes principales comme enregistrer votre document, ouvrir un autre, en créer un nouveau, imprimer, et aussi la commande options pour voir ou modifier les options de Word.
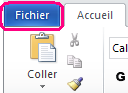

(2) – Barre d’outils Accès rapide :
La barre d’outils «Accès rapide» permet, comme son nom l’indique, d’accéder rapidement à certaines commandes auxquelles on peut avoir besoin tout le temps.

Par défaut, la barre d’outils Accès rapide affiche les trois commandes «Enregistrer», «Annuler» et «Rétablir».
Remarque:
- On peut ajouter à la barre d’outils «Accès rapide» des commandes autres que les trois proposées par défaut ou lui ôter celles dont on n’a pas besoin tout le temps, et ce en cliquant sur sa flèche de droite, puis cocher pour afficher la commande qui nous intéresse, ou décocher pour exclure une commande de l’affichage au niveau de la barre d’outils.
- Vous pouvez par exemple ajouter les commandes «Nouveau» et «Aperçu avant impression» qui peuvent vous être très utiles.
Pour plus de détails sur la personnalisation de la barre d’outils Accès Rapide, voir Personnaliser la barre d’outils Accès rapide dans Office.
(3) – Barre de titre :

- La barre de titre comme dans toutes les applications Office, sert à afficher le titre de votre fichier, en l’occurrence ici celui de votre document. Tant que vous n’avez pas enregistré votre document sous un autre nom, la barre de titre affiche le nom proposé par défaut, et qui est «Document 1» ou 2, 3 … en plus du nom de l’application qui est bien sûr ici «Microsoft Word».
- La barre de titre contient aussi 3 boutons tout à droite qui sont : «Réduire», «Agrandir ou Niveau inférieur» et «Fermer», et qui servent à manipuler la fenêtre du document. Ils permettent respectivement de réduire la fenêtre vers la barre des tâches, de diminuer sa taille ou de l’agrandir pour remplir tout l’écran, et enfin de la fermer (la fenêtre! je tiens à le préciser).
- La barre de titre sert aussi de support pour changer l’emplacement de la fenêtre au niveau de l’écran : Cliquez sur le bouton «Niveau inférieur» pour que la fenêtre diminue de taille → puis, cliquez sur la barre de titre sans relâcher le bouton de la souris, et glissez la fenêtre comme vous voulez. Pour rétablir la fenêtre à son emplacement par défaut (remplir tout l’écran), cliquez sur le bouton «Agrandir» ou simplement double cliquez sur la barre de titre!
(4) – Ruban Word:

Le Ruban regroupe les commandes essentielles à votre travail dans Word, les rendant directement accessibles et visible, contrairement à l’utilisation des menus comme dans les versions anciennes de Word.
- Le ruban Office est organisé en onglets, qui sont de gauche à droite : “Accueil“, “Insertion“, “Conception“, “Mise en page“, “Références“, “Publipostage“, “Révision“, “Affichage“, et “Aide“.
Les onglets présents peuvent un peu différer de cette liste selon votre version Word. - De même, chaque onglet du ruban Office est organisé en plusieurs groupes ou sections regroupant les commandes de même finalité ou de même nature, et qui peuvent vous servir de repères pour aller directement vers la commande appropriée : Par exemple, l’onglet «Accueil» contient les groupes «Presse-papiers», «police», «Paragraphe», «Style» et «Edition» (ou “Modification” selon les versions).
- Dans certains groupes de ces onglets du ruban Office et plus précisément dans leur coin inférieur droit, on peut retrouver ce qu’on appelle le «lanceur de la boîte de dialogue». C’est une petite flèche qui permet lorsque l’on clique dessus d’ouvrir la boîte de dialogue ou le volet appropriés, de même nom du groupe en question et qui fournira plus d’options le concernant : Par exemple, dans l’onglet «Accueil», le «lanceur de la boîte de dialogue» du groupe «Police» ouvre la boîte de dialogue «Police» qui est plus riches en options et qui offre plus de possibilités de mise en forme.
Pour mieux utiliser les différentes fonctionnalités du ruban Word, voir le Tableau pour vous familiariser avec les onglets et fonctionnalités du ruban Word.
(5) – Espace de travail :
C’est là où vous allez écrire votre document tout simplement.
(6) – Règles horizontale et verticale :
Elles permettent de délimiter par leurs bords l’espace de travail apte à recevoir le curseur de la souris et donc à recevoir le texte, et délimitent aussi le positionnement d’un objet sélectionné à l’intérieur de la page.
Sachez que vous pouvez facilement masquer et ré-afficher ces règles dans Word; pour voir comment, consultez Afficher et masquer les règles horizontale et verticale dans Word.

(7) – Barre de défilement vertical :
Comme son nom l’indique, elle permet de faire défiler verticalement (vers le haut ou vers le bas) le contenu de la fenêtre. Pour cela, soit vous cliquez et glissez cette barre de défilement, soit vous cliquez sur les 2 flèches de haut ou de bas la délimitant.
(8) – Barre de défilement horizontal :
Permet de faire défiler horizontalement (vers la droite ou la gauche) le contenu de la fenêtre. Pour cela, soit vous cliquez et glissez cette barre de défilement, soit vous cliquez sur les 2 flèches de droite ou de gauche la délimitant.
La barre de défilement horizontal peut être affichée ou non, selon la taille de la fenêtre affichant le document Word, et selon l’échelle et/ou la résolution utilisées.
(9) – Barre d’état :

Elle contient plusieurs informations sur l’état du document et de son contenu. Par défaut, elle affiche les informations et outils exposés dans cette image ci-dessous :
Ces éléments présents au niveau de la barre d’état sont très utiles, notamment :
- Numéro et Nombre de pages : Il vous permet de savoir le numéro de la page sur laquelle le curseur de la souris est placé, et le nombre de pages de votre document. Il vous permet aussi d’atteindre une page particulière en entrant son numéro (utile dans un long document Word, d’une centaine de pages par exemple) : Il vous suffit de cliquer dessus pour ouvrir la boîte de dialogue «Atteindre» où vous pouvez entrer le numéro de la page voulue → puis, cliquez sur «Atteindre» ou tapez sur «Entrée».
- Nombre de mots : Vous affiche le nombre de mots dans votre document Word. Cliquez dessus si vous voulez voir les statistiques montrant le nombre de pages, de paragraphes, de lignes et de mots.
- Correcteur orthographique et grammatical : Très utile. Le fait de cliquer dessus, permet d’ouvrir le menu contextuel sur le mot présentant une erreur orthographique ou grammaticale, tout en proposant des suggestions pour le corriger → Cliquez sur la suggestion adéquate.
- Outil Zoom : Vous permet bien sûr de changer le zoom de l’affichage de votre document Word en plus ou en moins.
II- La Mini-barre d’outils
La mini-barre d’outils de Word est une petite barre d’outils dynamique qui apparaît au dessus du texte lorsque vous le sélectionnez ou que vous cliquez dessus avec le bouton droit, comme illustré ci-dessous.
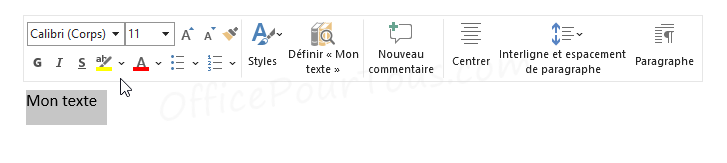
Elle contient les commandes principales de mise en forme, et permet d’effectuer des tâches de mise forme rapidement puisqu’elle se positionne tout près de votre sélection de texte, sans que vous ayez à déplacer le curseur de votre souris vers les différentes commandes au niveau du ruban Office.
Pratique et utile.
[ Malgré toutes ses qualités, on peut trouver cette mini barre d’outils un peu agaçante par ses apparitions répétées lors de chaque sélection d’un texte. Si c’est le cas pour vous, vous pouvez la désactiver momentanément (et la réafficher quand vous en aurez de nouveau besoin): Voir Désactiver la mini barre d’outils dans Word 2007 et ultérieures].
III- Onglets contextuels du ruban Office
On a noté au niveau du ruban Office les onglets qui sont «Accueil», «Insertion», «Mise en page», «Références», «Publipostage», «Révision» et «Affichage».
Mais il existe aussi d’autres onglets qui n’apparaissent que lorsque vous sélectionnez un objet particulier et qui diffèrent donc d’un ‘objet sélectionné à un autre. Ce sont les onglets :
- «Outils de Tableaux» avec ses 2 onglets «Création» et «Disposition» : Lorsque vous sélectionnez un tableau.
- «Outils de zone de texte» avec son onglet «Format» : Lorsque vous sélectionnez une zone de texte dans Word 2007.
- «Outils de dessin» avec son onglet «Format» : Lorsque vous sélectionnez une forme de dessin dans Word 2007 et ultérieures, mais aussi lorsque vous sélectionnez une zone de texte ou un objet WordArt dans Word 2010 et ultérieures.
- «Outils WordArt» avec son onglet «Format» : Lorsque vous sélectionnez un objet WordArt dans Word 2007.
- «Outils de Graphique» avec ses 3 onglets «Création», «Disposition» et «Mise en forme» : Lorsque vous sélectionnez un graphique.
- «Outils Image» avec son onglet «Format» : Lorsque vous sélectionnez une image.
- «Outils SmartArt» avec ses 2 onglets «Création» et «Format» : Lorsque vous sélectionnez un diagramme SmartArt.
- «Outils d’équation» avec son onglet «Conception» : Lorsque vous sélectionnez une équation.
IV- Touches accélératrices ou raccourcis clavier du ruban Word
les touches accélératrices ou Touches d’accès du ruban sont des indications de raccourcis clavier qui apparaissent et disparaissent volontairement lorsque vous appuyez sur la touche Alt du clavier, comme illustré ci-dessous.

Pour utiliser les touches accélératrices du ruban:
- Appuyez sur la touche «Alt» du clavier. Vous verrez apparaître des lettres et chiffres indiquant le raccourci clavier à utiliser pour atteindre tel ou tel onglet du ruban, et telle ou telle commande dans chaque onglet, ou aussi pour atteindre le bouton Office et les commandes de la barre d’outils Accès rapide.
- Il vous suffit donc de taper sur la lettre ou le chiffre appropriés.
Notez que vous n’avez pas besoin de taper la lettre en majuscule!
Pour faire disparaître les touches d’accès du ruban:
- juste appuyez de nouveau sur «Alt»,
- ou bien utilisez la touche «Echap» du clavier.
C’est surtout utile pour les adeptes du clavier, mais aussi lorsque vous êtes confrontés à une souris pas très fluide ou que vous avez du mal à l’utiliser.
Voilà. C’était tout pour ce tutoriel d’initiation à Word.

Comment faire apparaitre le bouton “developpeur “dans le ruban office 2010?
Je sais le faire sur la version 2007mais impossible de le retrouver sur 2010
Je crois Anne que tu parles de l’onglet “Développeur”.
Si c’est ça, cet onglet n’apparaît pas par défaut. Et donc tu devrais personnaliser le ruban :
Clic droit sur un onglet du ruban Office –> Clic sur “Personnaliser le Ruban” –> Dans la partie droite de la fenêtre, cocher la case “Développeur” –> Ok.
L’onglet “Développeur” apparaîtra dans le ruban.
Bonne continuation.
Bonjour,
Merci pour cet article. Je viens vers vous parce que j’ai un problème sur Word 2007. C’est en rapport avec ce que vous expiquez dans la partie IV – Touches accélératrices ou raccourcis clavier du ruban Word. Ces touches apparaissent seules quand je tape un document et c’est très énervant puisque je ne m’en rends pas compte et du coup j’utilise les raccourcis sans m’en rendre compte. Je me demande si ma touche ALT n’est pas bloquée.
Qu’en pensez-vous ?
Dans l’attente de votre réponse, je vous remercie.
Cordialement,
Claire
Il n’y a pas de quoi, Claire.
Pour le problème des touches accélératrices dans ton Word, il se peut oui que c’est ton clavier qui est à l’origine.
Juste pour vérifier :
Est ce que même quand tu appuies de nouveau sur Alt, Echap ou bien F10, elles ne disparaissent pas ?
Sinon, teste avec un autre clavier si disponible. Sinon, essaie les touches Alt, Echap ou F10 à travers le clavier visuel, et dis moi ce que ça donne.
Pour lancer le clavier visuel : Touche windows+r ==> La boîte de dialogue “Exécuter” s’ouvre ==> tape dedans : osk.
Salut Guy.
Pour afficher un onglet qui n’apparaît pas sur le ruban Office 2010 :
Clic droit sur le ruban → Personnaliser le Ruban → Dans la fenêtre Options qui s’affiche : Voir vers la droite dans la liste “Onglets principaux” → Cocher l’onglet voulu → Ok.
Bonne continuation.
J’ai encore des difficultés avec le Microsfot Office 2010 car l’interface qui affiche les commandes (accueil, insertion, mise en page et publipsotage) Je n’arrive pas à accéder au panneau de configuration pour ajouter les fonctionnalités telles que Révision,affichage, références). Comment procéder?
Sur Word 2010, quand on insére une forme (rectangle par exemple), le fond est bleu alors qu’auparavant, il était sans couleur. Même si on ouvre un nouveau document dans le programme office, c’est pareil. on ne sait pas pourquoi et quelles manips il faut faire. Merci pour votre aide.
Ceci est dû à ce que la forme par défaut définie est celle avec “remplissage couleur bleu, 1 accentué”.
– Pour avoir une autre forme par défaut, chaque fois qu’on l’insère, par exemple une forme sans couleur :
Lui appliquer le style qu’on veut avoir par défaut –> Cliquer sur elle avec le bouton droit –> puis choisir “Définir comme forme par défaut“.
Maleureusement, ce nouveau style sera appliqué à toutes les formes nouvellement créées, mais juste dans le document en question.
– Mais si tu veux que tes paramètres soient appliqués à tous les nouveaux documents créés : Il faudrait appliquer de nouvelles couleurs de thème au lieu de celles du thème “Office” par défaut.
Dans le groupe “Thèmes” de l’onglet “Mise en page”, cliquer sur “Couleurs du thème” (icône en haut du groupe) –> Choisir tout en bas “nouvelles couleurs de thème” –> la boîte de dialogue “créer de nouvelles couleurs de thème” s’ouvre : modifier les paramètres voulus.
Dans ton cas, tu peux modifier le paramètre “Accentuation 1” pour y appliquer la couleur “blanc” –> Enregistrer sous un nom.
Dorénavant, pour avoir tes paramètres personnalisés sur les nouvelles formes créées de n’importe quel document Word : Dans l’icône “Couleurs du thème” du groupe “Thèmes” de l’onglet “Mise en page”, choisis ton ensemble personnalisé de couleurs que tu as créé au lieu de l’ensemble “Office”.
J’espère que ça te sera utile.
svp, je viens de télécharger la version office 2010, et je ne vois l’onglet personnalisé le ruban quand je clique sur le bouton “fichier”, est ce qu’on peut m’aider, j’ai vraiment besoin d’ajouter l’onglet developpeur.
Salut Jasmin.
Est ce que vous avez appliqué la procédure suivante ? :
Clic droit sur un onglet du ruban Office → Clic sur « Personnaliser le Ruban » → Dans la partie droite de la fenêtre qui apparaît, cocher la case « Développeur » → Ok.
je travaillais depuis avec “Office 200”
Maintenant,c’est autre chose avec Word 2007.
Je n’arrive pas à trouver des menus ,des outils ,c’est facheux de rompre un trvail,ou dele refaire
je vous remercie de me prendre à la douceur et m’aider à me familiariser avec Word 2007
hassan
Salut Hassan.
D’abord, bienvenue dans le site.
Sinon, pour vous familiariser avec le ruban de Word 2007, je vous recommande un autre article qui vous aidera sans doute : Tableau et vidéo pour vous familiariser avec le ruban Word 2010.
Aussi, je préparerai, probablement la semaine prochaine, un nouvel article sur la correspondance entre menus Word 2003 et le ruban Word 2007.
Voici, Hassan, le nouvel article dont je vous ai parlé : Guides menus Word 2003 vers ruban Word 2007 et 2010.
Bonne lecture.
excellent article pour un neophyte du logiciel word,je fais mes premiers pas dans l informatique j ai ete tres passionne par votre article m a ete d une aide tres precieuse et je reste sur ma faim quand a la suite des tutoriels
Bienvenue simplice sur le site et merci pour votre commentaire.
J’espère que les autres tutos, existants et futurs, seront aussi bénéfiques.
Bonne continuation.