Dans Word, les règles horizontale et verticale constituent un élément important dans la délimitation du texte et des objets de votre document Word, et aussi dans sa mise en page en délimitant les marges.
Sommaire
A/ Afficher ou masquer les règles horizontale et verticale dans Word
B/ Solution du Problème où la règle verticale ne s’affiche pas bien que la case “Règle” a été cochée
A/ Afficher ou masquer les règles horizontale et verticale dans Word
- Allez à l’Onglet «Affichage».
- Cochez la case «Règle» pour afficher les règles.
Décochez la case «Règle» pour masquer les règles.
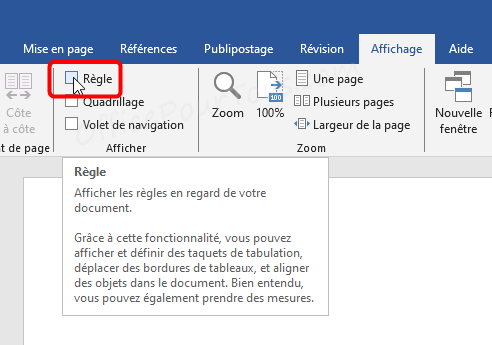
B/ Solution du Problème où la règle verticale ne s’affiche pas bien que la case “Règle” a été cochée
Si jamais vous avez la case “Règle” cochée dans l’onglet “Affichage” du ruban et malgré ça la règle verticale ne s’affiche pas, c’est que cette option est désactivée dans les paramètres de Word.
Pour résoudre ce problème et réafficher la règle verticale:
- Cliquez sur Fichier puis Options.
- La boîte de dialogue “Options Word” s’affiche.
- Dans le volet de gauche, cliquez sur “Options avancées“.
- Allez dans la section “Affichage” du volet droit.
- Cochez la case “Afficher la règle verticale en mode Page“.

[Marqué comme spam par Antispam Bee | raison du spam: IP du serveur]
Merci
Il n’y a pas de quoi.
Et bonne continuation.
Merci pour l’explication très claire… je n’arrivais pas à afficher la règle de tabulation dans word 2013, ainsi s’y suis arrivée !
Il n’y a pas de quoi DESYPI.
Ravi que l’article vous a été utile.
[Marqué comme spam par Antispam Bee | raison du spam: IP du serveur]
Je ne savais pas comment faire pour faire apparaitre le règle verticale. Merci
Il n’y a pas quoi José.
Bonne continuation.
[Marqué comme spam par Antispam Bee | raison du spam: IP du serveur]
merci, pour le coup de pousse !!!!
Il n’y a pas de quoi Amougou. :)
[Marqué comme spam par Antispam Bee | raison du spam: IP du serveur]
Comment fait-on pour afficher la règle dans Word (Office pour Mac 2011°
Merci d’avance !
Salut mit.
En fait, je n’utilise pas Mac OS. Mais, j’ai cherché sur Internet et trouvé que c’est semblable à Windows sur ce point.
Donc : Menu Affichage. Et puis vous cliquez sur Règle.
Bonne continuation.
Un grand merci pour la clarté et la pédagogie avec laquelle vous donnez les explications. Ca m’a été très utile. Cette forme de partage des connaissances donne, en cette fin d’année que je vous souhaite excellente, une image bien positive de ce que pourraient être les relations humaines avec un peu moins d’égoïsmes. Bien à vous
Merci à vous Danibel pour ce commentaire chaleureux.
C’est vrai que le partage de l’information ne nous fait en aucun cas diminuer, tout le contraire. En fait, on fait un copier-coller des informations et non un couper-coller! Donc, pourquoi se soucier :-) .
Merci à vous pour l’encouragement, et bonne continuation.
Bonjour,
J’ai les taquets de tabulation qui ont disparus. A la place, je peux mettre une barre verticale à la position de mon curseur. J’ai du faire une fausse manip sans m’en rendre compte !
Sauriez vous comment faire pour que je rétablisse les taquets
Salut Patrick.
Quelle version Word utilisez-vous ?
Est-ce que ça se produit pour tous les documents Word ?
Est-ce que ça se produit pour un document neuf ?
Peut être voir du côté du modèle “Normal”, mais j’attendrai vos réponses pour voir cette piste.
Salut,
j’utilise word 2013 et ça le fait sur tout les documents, y compris les nouveaux
Ok. Essayez d’abord ceci:
Fichier –> Options –> Options avancées –> Défilez tout en bas; et sous la section “Options de compatibilité pour”, choisir “Word 2013”.
Et dites-moi ce qui se passe.
Merci !!!!
Merci LoM pour le commentaire.