La mini barre d’outils de Word offre les principales commandes de mise en forme d’un texte de façon très rapide. Il suffit de sélectionner un texte et elle apparaît juste au dessus de la sélection pour vous épargner d’aller vers le ruban Office et chercher votre commande.
Mais elle peut paraître un peu agaçante pour certains d’entre vous puisqu’elle apparaît chaque fois que vous sélectionnez un mot, phrase ou paragraphe sans que vous ayez l’intention d’appliquer une mise en forme, ou parce qu’elle vous cache une partie du texte, ou tout simplement parce que vous êtes plus habitués à utiliser le ruban!…
Si c’est votre cas, vous pouvez tout simplement désactiver cette mini barre d’outils dans Word; et la réactiver ultérieurement en cas de besoin.
– Présentation de la mini barre d’outils
La mini barre d’outils est une petite barre d’outils qui apparaît dynamiquement lors de la sélection d’un texte juste au dessus de celui -ci, et permet comme dit plus haut de bénéficier des outils standards de mise en forme sans avoir à déplacer la souris vers le ruban Office.
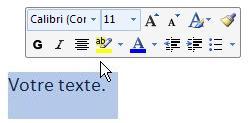
Pour plus d’informations sur l’interface de Word et ses différentes fonctionnalités, voir Initiation et Interface de Word.
– Désactiver la mini barre d’outils dans Word
- Cliquez sur l’onglet Fichier.
- Puis, sur Options.
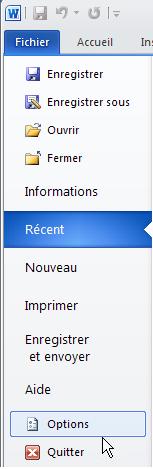
- Dans la fenêtre qui s’ouvre, cliquez sur l’Onglet «Général».
- Décochez la case «Afficher la mini barre d’outils lors de la sélection».
- Validez par «Ok».
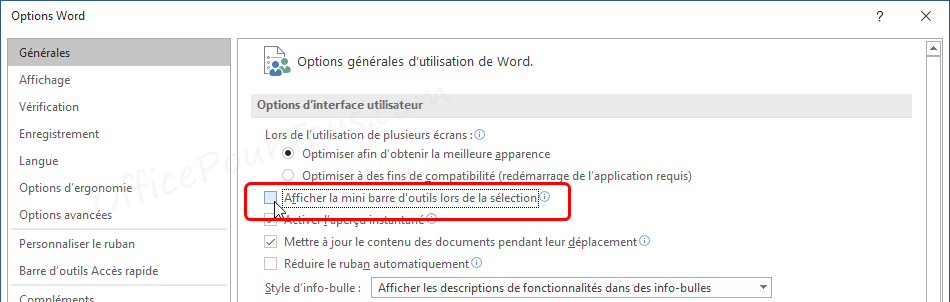
Bien sûr, ce processus de désactivation est réversible, et donc vous pouvez à tout moment si vous en éprouvez le besoin, réactiver cet affichage de la mini-barre d’outils de la même manière en cochant la case appropriée.
Fabrice Lambert est un spécialiste de l’informatique avec plus de 18 ans d’expérience dans le domaine.
Il a une connaissance approfondie des diverses applications Office, que ce soit Word, Excel, ou autres, et a animé, depuis 2005, plusieurs ateliers et formations dans le domaine informatique, notamment sur l’utilisation du système Windows et des applications Office.


