Dans Excel, il est facile de copier ou déplacer une ou plusieurs feuilles dans le même classeur, ou dans un autre classeur qu’il soit nouveau ou déjà existant.
Sommaire
A/ Copier ou déplacer une feuille Excel dans le même classeur
B/ Copier ou déplacer une feuille Excel dans un autre classeur (existant ou nouveau)
A/ Copier ou déplacer une feuille Excel dans le même classeur
Pour copier ou déplacer une feuille Excel dans le même classeur:
- Cliquez avec le bouton droit sur l’onglet de la feuille voulue, ou sur la sélection des onglets pour plusieurs feuilles.
- Choisissez Déplacer ou copier, comme illustré sur l’image ci-dessous.
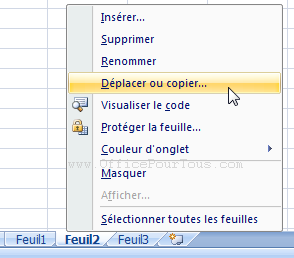
- La boîte de dialogue «Déplacer ou copier» s’ouvre.
- Pour copier, cochez la case «Créer une copie»; sinon, laissez-la décochée.

Bien sûr, copier une feuille Excel dans le même classeur peut paraître sans intérêt en tant que tel. Mais, ça permet de bénéficier de la même structure (hauteurs de lignes et largeurs de colonnes…), mise en forme, formules… comme canevas pour les nouvelles données.
- Dans la section «Avant la feuille», cliquez sur l’intitulé indiquant la feuille avant laquelle vous voulez placer votre ou vos feuille(s) (ou bien la ou les copie(s)).
L’option «en dernier» placera bien sûr votre ou vos feuille(s) (ou bien la ou les copie(s)) tout en dernier. - Enfin, cliquez sur Ok.
Je vous montre comment copier une feuille Excel sur le même classeur, dans la vidéo ci-dessous:
- Pour copier ou déplacer plusieurs feuilles, sélectionnez-les une à une en maintenant appuyée la touche Ctrl du clavier.
Pour sélectionner plusieurs feuilles contiguës en une seule fois, vous pouvez utiliser la touche Shift (Majuscule) : Cliquez sur l’onglet de la première feuille → Tout en maintenant appuyée la touche Shift (Majuscule), cliquez sur l’onglet de la dernière feuille.
- Notez que pour déplacer une ou plusieurs feuilles Excel dans le même classeur, vous n’avez pas vraiment besoin de suivre la procédure indiquée en haut; mais juste utilisez le glisser-déplacer par la souris, de l’onglet ou de la sélection d’onglets de feuille(s) voulue(s).
B/ Copier ou déplacer une feuille Excel dans un autre classeur (existant ou nouveau)
Pour copier ou déplacer une feuille Excel dans un autre classeur, qu’il soit existant ou nouveau:
- Cliquez avec le bouton droit sur l’onglet de la feuille voulue, ou sur la sélection des onglets pour plusieurs feuilles.
- Choisissez Déplacer ou copier.
- La boîte de dialogue «Déplacer ou copier» s’ouvre.
- Cliquez sur la liste déroulante «Dans le classeur» et choisissez l’autre classeur, que ce soit un classeur déjà existant, comme illustré dans l’image ci-dessous, ou bien un nouveau classeur en cliquant sur la première proposition «nouveau classeur».

- Dans la section «Avant la feuille» de la boîte de dialogue «Déplacer ou copier», cliquez sur l’intitulé indiquant la feuille avant laquelle vous voulez placer votre ou vos feuille(s) (ou bien la ou les copie(s)).
L’option «en dernier» placera bien sûr votre ou vos feuille(s) (ou bien la ou les copie(s)) tout en dernier.
Si vous choisissez l’option «nouveau classeur», cette section “Avant la feuille” est vide. - Finalement, pour effectuer une copie et non un déplacement, cochez la case «Créer une copie» et validez par Ok.
- Notez que pour copier ou déplacer une ou plusieurs feuilles Excel dans un autre classeur existant, celui-ci doit être ouvert en plus du classeur sur lequel vous travaillez.
- Pour copier ou déplacer plusieurs feuilles, sélectionnez-les une à une en maintenant appuyée la touche Ctrl du clavier.
Pour sélectionner plusieurs feuilles contiguës en une seule fois, vous pouvez utiliser la touche Shift (Majuscule) : Cliquez sur l’onglet de la première feuille → Tout en maintenant appuyée la touche Shift (Majuscule), cliquez sur l’onglet de la dernière feuille.

Très très utile !
MERCI
Il n’y a pas de quoi.
Merci pour l’appréciation.
bonjour, quand on choisit l’option “copier dans un nouveau classeur” dans quel répertoire est créé ce classeur ? merci
Bonjour Jo.
Lorsque vous choisissez l’option “nouveau classeur”, et tant que vous ne l’avez pas encore enregistré dans l’emplacement de votre choix, le nouveau classeur est créé dans le dossier de récupération automatique d’Excel (par défaut : C:\Users\”Nom d’utilisateur”\AppData\Roaming\Microsoft\Excel). Mais ça dépend de votre configuration (Versions Windows et Excel).
– Pour connaître l’emplacement de ce dossier, cliquez (dans Excel) sur “Fichier” (ou bouton Office) –> Options (ou Options d’Excel) –> Choisir “Enregistrement” dans le volet gauche –> Dans la section “Enregistrer les classeurs”, voir au niveau de “Emplacement du fichier de récupération automatique”.
– Les fichiers créés sont des fichiers temporaires cachés : Songez donc dans Windows à faire afficher les fichiers cachés et les fichiers protégés du système (Options des dossiers).