Une des manières les plus judicieuses pour organiser et structurer une liste d’éléments dans un document Word, est d’utiliser les puces ou les numéros selon votre choix. Les puces sont des petits symboles ou graphiques servant comme les numéros à lister un ensemble d’éléments. les deux types, puces et numéros peuvent être utilisés séparément ou bien combinés selon le besoin.
Sommaire
A- Insertion de puces ou numéros
B- Modifier le niveau hiérarchique des puces ou numéros
1. Obtenir des puces ou numéros hiérarchisés
2. Modifier le niveau hiérarchique des puces ou numéros
C- Modifier la mise en forme des puces ou numéros
D- Changer le positionnement horizontal des puces ou numéros
E- Personnaliser les puces
A- Insertion de puces ou numéros
- Cliquez à l’endroit où vous voulez mettre une puce ou numéro (sinon sélectionnez votre liste si elle est déjà écrite).
- Allez à l’onglet “Accueil” du ruban.
- Dans le groupe “Paragraphe“, choisissez un des trois outils : “Puces“, “Numérotation” ou bien “Listes à plusieurs niveaux” selon ce que vous voulez obtenir. Voir l’image ci-dessous où je vous illustre les 3 outils:
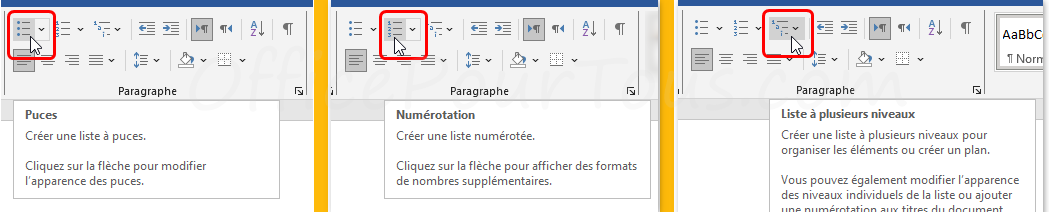
- Bien sûr, lorsque vous cliquez sur la flèche à droite de chaque outil, vous obtenez plus de choix et d’options, comme je vous montre dans la capture ci-dessous.
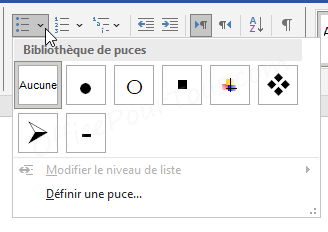
- Notez que le fait de taper sur la touche “Entrée” du clavier, fait créer une puce ou un numéro suivant sur la ligne suivante.
Donc, pour créer des puces ou numéros dans Word, je vous conseille de suivre une de ces 2 méthodes :
1- Si la liste est non encore créée:
Insérez la première puce ou le premier numéro comme vu ci-haut, et saisissez votre première ligne, puis tapez “Entrée” pour créer les puces ou numéros suivants, et ainsi de suite.
Pour terminer la liste à puces ou numéros, soit vous cliquez sur le bouton concerné avec lequel vous l’avez créée, soit vous tapez 2 fois de suite sur “Entrée”.
2- Si la liste est déjà créée:
Laissez l’insertion des puces ou numéros jusqu’à ce que vous auriez fini votre liste, puis sélectionnez celle-ci et insérez les puces ou numéros comme déjà expliqué.
B- Modifier le niveau hiérarchique des puces ou numéros
1. Obtenir des puces ou numéros hiérarchisés
Par hiérarchisation, on entend des puces et numéros imbriqués contenant différents niveaux.
Ils servent donc à distinguer dans une liste, des éléments de différentes catégories. Je vous illustre un exemple dans l’image suivante.
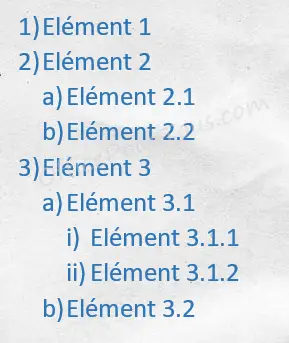
Pour les obtenir, vous cliquez sur l’outil “Listes à plusieurs niveaux” de l’onglet “Accueil” du ruban.
2. Modifier le niveau hiérarchique des puces ou numéros
Il y a 3 méthodes pour modifier le niveau hiérarchique des puces ou numéros dans Word:
– 1ère méthode: Touche Tabulation.
- Sélectionnez la ou les puces ou numéros dont vous voulez changer le niveau.
- Appuyez sur la touche “Tabulation” du clavier.
- La ou les puces ou numéros sélectionnés sont relégués au niveau hiérarchique inférieur avec un retrait vers la droite.
Inversement, si vous voulez hausser le niveau d’une ou de plusieurs puces ou numéros, utilisez la combinaison des touches Shift + Tabulation.
Cette méthode est ma préférée car elle est simple et rapide.
– 2ème méthode: Outil “Retrait” du ruban.
- Sélectionnez la ou les puces ou numéros dont vous voulez changer le niveau.
- Au niveau du groupe “Paragraphe” de l’onglet “Accueil” du ruban:
– Pour reléguer les puces ou numéros au niveau hiérarchique inférieur avec un retrait vers la droite, cliquez sur l’outil “Augmentez le retrait”
– Pour hausser le niveau des puces ou numéros vers un niveau hiérarchique supérieur avec un retrait vers la gauche, cliquez sur l’outil “Diminuez le retrait”.

– 3ème méthode: Commande de l’outil “Puce” ou “Numérotation”.
- Sélectionnez la ou les puces ou numéros dont vous voulez changer le niveau.
- Au niveau du groupe “Paragraphe” de l’onglet “Accueil” du ruban, cliquez sur la flèche de l’outil “Puces” ou “Numérotation” (selon le type des éléments sélectionnés de votre liste).
- Choisissez la commande “Modifier le niveau de liste“.
- Sélectionnez le niveau hiérarchique voulu.
C- Modifier la mise en forme des puces ou numéros
Comme tout caractère, vous pouvez modifier la mise en forme des puces et numéros juste en les sélectionnant en cliquant dessus, puis leur appliquer ce que vous voulez comme la taille d’écriture, la couleur, etc.
- Cliquez sur une puce ou un numéro de votre liste. Tous les autres numéros ou puces du même niveau sont aussi sélectionnés.
- Allez dans l’onglet “Accueil” du ruban.
- Au niveau du groupe “Police”, appliquez la mise en forme que vous voulez. Elle s’appliquera à toutes les puces ou numéros de même niveau de votre liste.
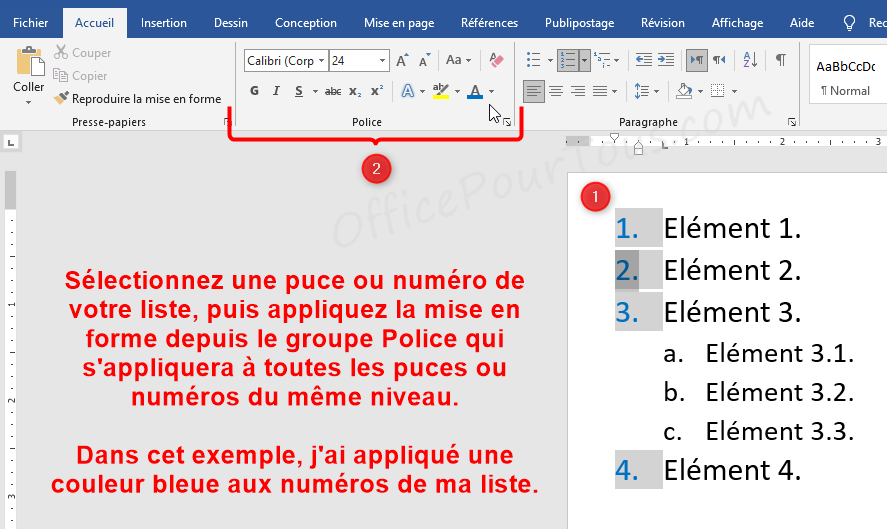
D- Changer le positionnement horizontal des puces ou numéros
Pour changer le positionnement horizontal ou le retrait des puces et numéros:
- Cliquez au niveau de la ligne où vous avez votre puce ou numéro.
- Au niveau de la règle horizontale, cliquez sur la base rectangulaire du tag au dessous du triangle dont le sommet pointe vers le haut, comme je vous montre dans l’illustration ci-dessous.
- Glissez avec la souris vers l’endroit que vous voulez : Remarquez que les deux petits rectangles se déplacent en même temps et avec eux votre ligne avec la puce ou le numéro.

Remarques:
- Si la règle horizontale n’est pas visible (et de même bien évidemment la règle verticale) :
Allez à l’Onglet “Affichage” du ruban → Au niveau du groupe “Afficher/Masquer”, cochez la case “Règle“. - Le glissement d’un des deux triangles du tag de retrait au niveau de la règle horizontale sert à modifier la distance entre la puce ou numéro et le texte.
E- Personnaliser les puces
En plus des puces proposées par Word, vous pouvez définir n’importe quelle image ou symbole pour être utilisés comme nouvelles puces. La puce que vous créerez à partir d’une image ou symbole sera ajoutée à celles proposées par Word et sera donc désormais disponible pour tous les documents, et non juste le document actuel.
- Dans l’onglet Accueil du ruban, cliquez sur la flèche de l’outil Puces.
- Cliquez sur “Définir une puce“.
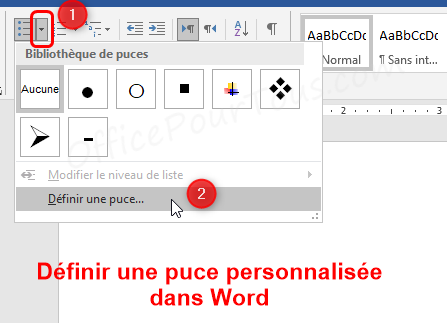
- Dans la fenêtre “Définir une nouvelle puce” qui s’ouvre, cliquez sur le bouton “Symbole” ou “Image”:
- Le bouton “Symbole” vous permet de choisir un symbole à partir de la fenêtre “Caractères spéciaux”.
- Le bouton “Image” vous permet de sélectionner une image à partir de votre ordinateur ou bien une image en ligne.
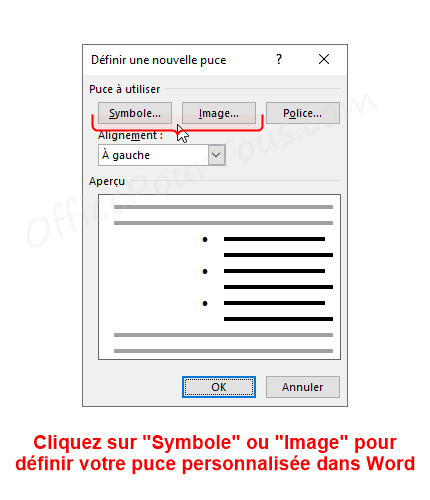
Voir ci-dessous un exemple de symbole choisi comme nouvelle puce dans Word:
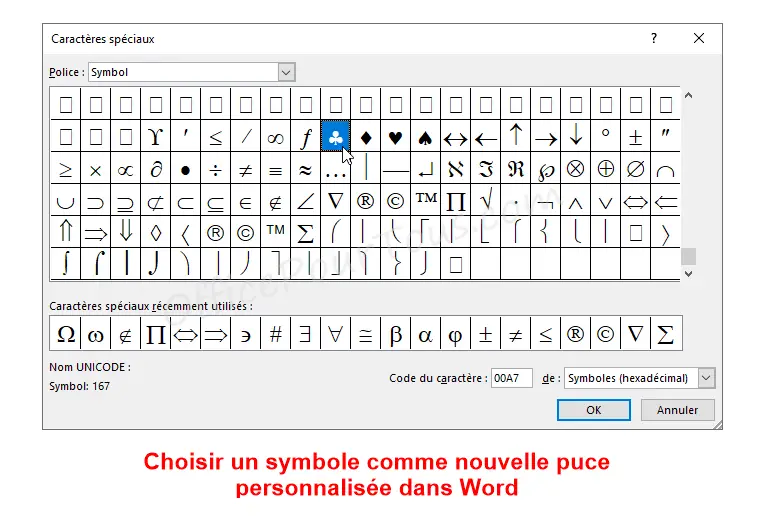
- Le symbole ou image que vous avez choisi s’affiche dans l’aperçu de la fenêtre “Définir une nouvelle puce”. Voir l’exemple que je vous montre ci-dessous.

- Validez par OK.
- La nouvelle puce est insérée au niveau de votre document et est désormais disponible pour tout autre document Word: Vous la trouverez dans la bibliothèque des puces, accessible via la flèche de l’outil Puces du ruban.
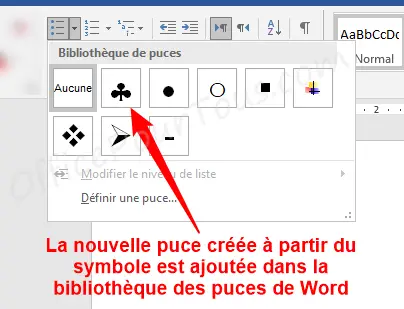
– Supprimer la nouvelle puce personnalisée de la bibliothèque des puces
Comme n’importe quelle autre puce, vous pouvez supprimer votre nouvelle puce personnalisée de la bibliothèque des puces:
- Cliquez sur la flèche de l’outil “Puces” au niveau du groupe Paragraphe de l’onglet “Accueil” du ruban.
- Dans le sous menu qui se déroule, cliquez avec le bouton droit sur votre puce personnalisée et choisissez “Supprimer”.
- La puce est immédiatement supprimée de la bibliothèque.
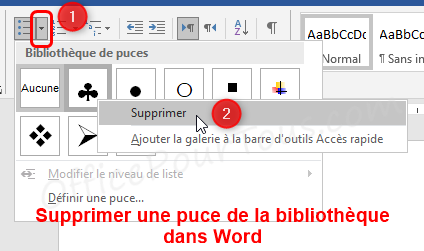

Il n’y a pas de quoi “ILEGALL”.
Et bienvenue au site.
Meerci beaucoup de votre aide qui ma été trés utile !!!!
exemple la situation familiale il y a 3 choix comment peut on sélectionne a chaque fois une situation difirente
Salut mamanas.
Est ce que tu peux expliquer davantage le problème ? J’ai pas très bien saisi !
[Marqué comme spam par Antispam Bee | raison du spam: IP du serveur]
mrc beaucoup vous avez b1 m’aider dans mon projet mrc décompliment
Il n’y a pas de quoi Youssra.
Et je vous souhaite bonne continuation dans votre projet.
Bonjour, je suis actuellement en possession du Word 2013 et j’ai un problème au niveau des puces. Elles étaient automatiques quand je faisais “entrée” et changeait lorsque je faisais “Tab”(ce qui m’allait très bien), cependant j’ai fait une fausse manœuvre et cette fonction a du se décocher dans les paramètres… Après avoir fouillé je ne trouve toujours pas, pourriez-vous m’aider ?
Merci d’avance.
Tom
Bonjour TOM.
Qu’est ce qui ne marche pas : L’automatisation suite à la touche Entrée, ou la hiérarchisation grâce à la touche Tabulation, ou bien les deux ?
Pouvez-vous, TOM, vérifier du côté des options de correction automatique ?
En tous cas, pour le problème des tabulations :
Outils → Options de correction automatique → Onglet “Lors de la frappe” → Cocher (si elle ne l’est pas) l’option “Définir les retraits à gauche et de 1ère ligne à l’aide des touches Tab et Ret. Arr.” → Ok.
Sinon, il y a aussi les cases à cocher liées aux listes numérotées et à puces dans la même fenêtre “Correction automatique” au niveau des onglets “Lors de la frappe” et “Mise en forme automatique”.
Bonjour, et merci de votre réactivité.
Pour ce qui est de mon problème, il concerne l’automatisation ET la hiérarchisation des puces automatiques. Je rappelle que j’utilise Word 2013, les Options ne sont peut-être pas les mêmes ?
Cordialement,
TOM.
Ah désolé TOM, j’avais cru lire Word 2003. Je m’excuse.
Je vais vérifier pour Word 2013 cet après-midi. Mais, si vous voulez vérifier : Cliquer sur l’onglet FICHIER du ruban → Options → Vérification → Options de correction automatique…
Donc, TOM, dans Word 2013, voir du côté de :
Onglet Fichier → Options → Vérification → Cliquez sur le bouton “Options de correction automatique…” → Dans la fenêtre “Correction automatique” qui s’ouvre, cliquez sur l’onglet “Lors de la frappe” → Tout en bas de la fenêtre, Cocher (si elle ne l’est pas) l’option « Définir les retraits à gauche et de 1ère ligne à l’aide des touches Tab et Ret. Arr. » → Ok.
Sinon, comme dit précédemment, il y a aussi les cases à cocher liées aux listes numérotées et à puces dans la même fenêtre « Correction automatique » au niveau des onglets « Lors de la frappe » et « Mise en forme automatique ».
Bonjour, merci beaucoup de votre aide ! Le problème est réglé et mes cours peuvent maintenant être sciemment présentés.
Merci encore!
TOM.
Il n’y a pas de quoi, TOM.
Ravi que votre problème soit réglé.
Et bonne continuation dans votre travail.
COMMENT ANNOTER LES 3 POINTS D UN TRIANGLE INSERE DANS WORD 2007 MERCI
Bonjour alt.
Dans le ruban, cliquez sur l’onglet “Insertion” → Formes → Dans le groupe “Bulles et légendes“, choisissez la forme voulue, puis dessinez-la dans l’emplacement voulu.
Pour lier cette forme à un point précis de votre rectangle : Glissez le point jaune de votre forme vers l’emplacement précis du rectangle. Si vous voulez que les 2 graphiques restent liés lors de leurs déplacements, sélectionnez les 2 avec une sélection multiple (Sélectionnez le premier → Maintenez la touche Ctrl appuyée et cliquez sur l’autre forme) → Puis, clic droit sur la sélection et choisir «Grouper».
J’espère que c’est ce que vous voulez faire.
bonjour,
j’ai un souci avec les puces et numéro sur word 2010
j’ai, par moment, des puces qui ne veulent rien entendre et même quand je change toute la mise en page.
une puce qui devrait, après un “I”, être un “1” mais qui s’obtine à rester “5”…
que faire?
Salut Néfertari.
Je pense que le problème est que votre puce sensée être numéro “1”, est en fait une continuité d’une liste numérotée avant elle.
Il faudrait donc se positionner au niveau de ladite puce source de problème → Dans l’outil “Numérotation”, cliquez tout en bas sur “Définir la valeur de numérotation” → Dans la boîte de dialogue qui s’ouvre, s’assurer que c’est l’option “commencer une nouvelle liste” qui est cochée, puis au niveau de «Définir la valeur sur», précisez la valeur voulue (dans votre cas, le “1”).
wouaw quelle rapidité!
merci beaucoup j’avais un peu laché l’affaire car j’allais exploser mon ordi ^^ j’ai fini par reprendre mon document sur un autre ordi (écran cassé mais ca marche toujours ^^)
mais je vais retenter le coup avec les infos que vous m’avez fourni :)
un grand merci pour votre réponse si rapide et complète.
néfertari
Aucun problème, Néfertari.
J’espère que ça résoudra votre problème; sinon, j’attendrai votre retour sur la question.
Bonjour,
je suis sous word 2010. J’ai un fichier où je note, pour mon travail, des séries de livres. Chaque série est numérotée selon le nombre de tomes. Depuis quelques jours, je n’arrive plus du tout à numéroter mes listes Et si j’enlève la numérotation sur une liste qui était déjà numérotée, je ne peux plus la renuméroter…. Plus rien ne fonctionne avec ma numérotation. J’ai coché ce qui était inscrit ci haut, mais rien n’y fait…. les puces non plus ne fonctionnent plus… pouvez-vous m’aider?
Merci d’avance
Dytal
Salut Dytal.
Essayez d’abord ceci :
1- Onglet Fichier → Options → Vérification → Cliquez sur le bouton «Options de correction automatique…» → Dans la fenêtre « Correction automatique » qui s’ouvre, cliquez sur l’onglet «Lors de la frappe» → Décochez «Listes à puces automatiques» et «Listes numérotées automatiques» → Ok → Ok.
2- Redémarrez Word.
3- Puis, refaites la même procédure, mais cette fois cochez les 2 options et appliquez avec Ok.
Et dites-moi ce que ça donne.
Boonjour,
ca ne fonctionne toujours pas.
Comme c’est un document où j’ajoute toutes les semaines des titres à des listes déjà existentes, et que j’ajoute des auteurs en plein milieu du fichier afin que ceux-ci soient en ordre alphabétique, j’ai l’impression que j’ai pu faire une mauvaise manoeuvre quelque part, mais je n’ai aucune idée où, et ce que j’ai pu faire…
même en copiant le fichier dans un nouveau fichier word le problème est toujours là. Nous sommes 3 à avoir essayé de voir ce qu’il y avait et rien à faire.
On ne peut commencer une nouvelle numérotation, ni avec le clic droite, ni avec le bouton, et non plus en écrivant 1. et entrée….
Par contre, si je fais “entrée” à la suite d’une liste déjà existante, il me donnera le chiffre suivant pour compléter ma liste. C’est vraiment au niveau de la numérotation d’une nouvelle liste qu’est le problème.
merci d’avance!
Est ce que la numérotation et les puces s’effectuent normalement dans d’autres documents et dans les fichiers Word nouvellement créés ?
Oui tout fonctionne très bien de toute les manières, puces, numéro et en écrivant le 1 manuellement, le 2 apparaît…
C’est vraiment mon fichier qui est problématique parce que sur l’ordi de ma collègue nous avons le
même problème.
A tester :
Fermez le fichier en question → Lancez Word → Onglet Fichier → Ouvrir → Naviguez jusqu’à l’emplacement de votre document → Sélectionnez son nom → Ne pas cliquez sur “Ouvrir”, mais plutôt choisir dans la liste déroulante, “Ouvrir et réparer”.
Puis, tester les numérotations et les puces.
Ça ne fonctionne toujours pas…
merci beaucoup de tenter de m’aider, j’avoue que je n’ai plus beaucoup d’espoir, et je ne sais pas trop ce que nous allons faire si nous n’arrivons pas à corriger ce fichier…. Nous travaillons dessus depuis plusieurs années et il fait plus de 100 pages.
Envoyez-moi un exemple en copie modifiée de votre fichier (juste une page avec quelques lignes) pour que je puisse tester. Email : [email protected].
Je vous ai envoyé une page via mon adresse hotmail, au cas où mon message soit tombé dans votre “junkmail”
Merci!
Bien reçu, Dytal.
Le problème est que chez moi, ça marche sans problème : Voir le fichier que je vous ai envoyé.
ça vient donc surement de la configuration de Word.
Testez, et on verra pour Word.