Si vous avez inséré un trait horizontal automatique dans un document Word en tapant une suite de caractères, comme expliqué dans l’article “Word – Ajouter un trait horizontal par raccourci clavier“, vous allez peut-être constater qu’il est un peu difficile de la supprimer directement. Mais sachez que c’est tout à fait possible; l’astuce suivante vous montre comment.
Il faut dire que si ce trait horizontal n’est pas en apparence cliquable et paraît non supprimable directement, c’est que ce n’est pas vraiment un trait normal, mais en fait une bordure qui est automatiquement générée par la suite de caractères utilisée.
Pour supprimer donc ce trait automatique horizontal dans Word, vous avez deux méthodes:
- Soit en utilisant la touche Supprimer du clavier.
- Soit en utilisant le ruban.
Sommaire
1- Supprimer un trait horizontal dans Word en utilisant le clavier
2- Supprimer un trait horizontal dans Word via le ruban
1- Supprimer un trait horizontal dans Word en utilisant le clavier
Pour supprimer un trait horizontal dans Word en utilisant le clavier:
- Cliquez dans la marge de gauche au même niveau du trait pour le sélectionner,
- Sinon mettez le curseur dans la ligne d’avant et glissez le curseur jusqu’en dessous du trait horizontal pour le sélectionner.
- Appuyez sur la touche Supprimer du clavier.
C’est la méthode la plus simple et plus normale, mais il se peut qu’elle ne marche pas pour vous comme vous le voulez, parce que vous avez une difficulté à sélectionner le trait, ou bien parce qu’il y a du texte dessus que vous ne voulez pas supprimer avec le trait; dans ce cas, optez pour la 2ème méthode qui est efficace à 100% et qui marche à tous les coups.
2- Supprimer un trait horizontal dans Word via le ruban
Pour supprimer un trait horizontal dans Word via le ruban:
- Mettez le curseur dans la ligne d’avant ou cliquez dans la marge de gauche, au même niveau du trait, pour le sélectionner.
- Allez dans l’onglet “Accueil” du ruban.
- Dans le groupe de commandes “Paragraphe”, déroulez la liste de l’outil “Bordures“.
- Choisissez “Aucune bordure“.
- Le trait horizontal ou bordure disparaît.
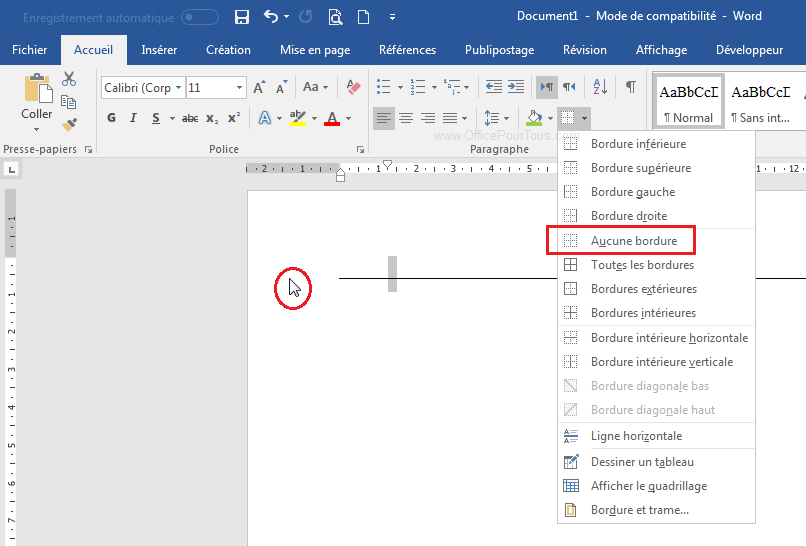
Et voilà; c’était très court comme astuce, mais je pense qu’elle vous fera gagner assez de temps pour supprimer ce trait horizontal dans Word, ajouté auparavant par la saisie d’une suite de caractères.

Merci beaucoup pour cette astuce, j’étais en train de “péter un câble” avec cette ligne qui ne voulait pas disparaître :oD.
Merci Amad pour le commentaire.
Ravi que cette astuce vous a été utile.
J’ai essayé les deux méthodes en vain.
Bon; normalement, ça devrait marcher si vous avez appliqué une des deux procédures comme il faut! Pouvez-vous m’expliquer en détail les étapes que vous effectuez?