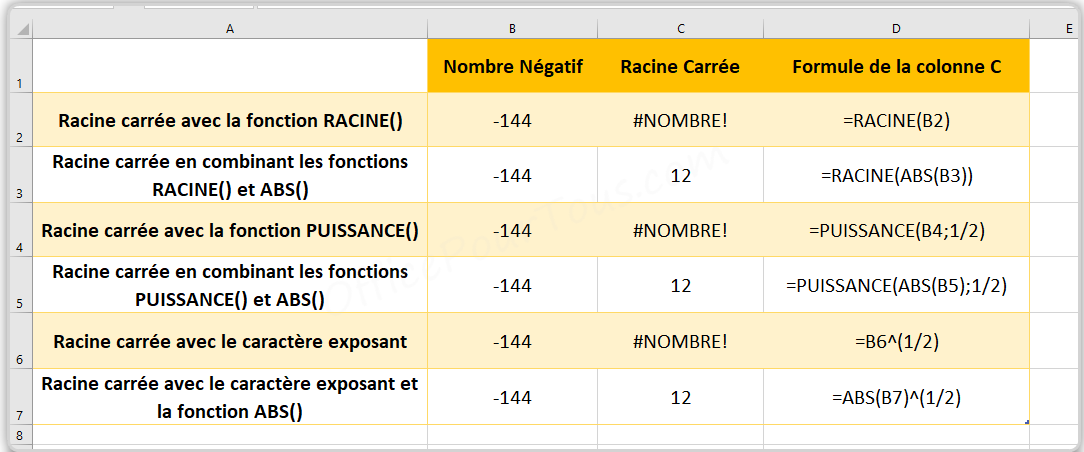Dans ce tutoriel Excel, on va voir comment calculer la racine nième d’un nombre, tout en prenant comme exemple le calcul de la racine carrée et la racine cubique dans Excel.
Pour cela, on va utiliser une de ces 3 méthodes: la fonction RACINE, la fonction PUISSANCE, ou encore le caractère exposant ^.
Sommaire
A/ Calculer la racine carrée avec la fonction Racine()
B/ Calculer la racine carrée, cubique ou Nième avec la fonction Puissance()
C/ Calculer la racine carrée, cubique ou Nième avec le caractère exposant
D/ Calculer la racine carrée, cubique ou nième d’un nombre négatif dans Excel
A/ Calculer la racine carrée avec la fonction Racine()
La syntaxe de la fonction Racine() est comme suit:
=RACINE(nombre)
Par exemple, pour calculer la racine carrée d’un nombre existant dans la cellule A2 d’une feuille Excel, vous n’avez qu’à saisir dans la cellule résultat, la formule suivante:
=RACINE(A2)
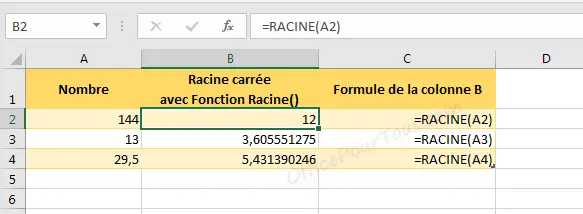
PS: Pour plus d’informations sur l’utilisation des fonctions dans Excel, voir le tutoriel Excel : Fonctions de calcul.
B/ Calculer la racine carrée, cubique ou Nième avec la fonction Puissance()
Pour calculer la racine cubique ou n’importe quelle racine nième, dans Excel, utilisez la fonction PUISSANCE(), et élevez le nombre à la puissance 1/racine.
La syntaxe de la fonction PUISSANCE est la suivante:
=PUISSANCE(nombre; puissance)
où nombre est le nombre a dont vous voulez calculer la puissance, ou la référence à la cellule contenant votre nombre a; et puissance sera dans notre cas 1/N où N est la racine (la racine est 2 pour une racine carrée; 3 pour une racine cubique; etc).
C’est à dire:
– pour calculer la racine carrée, on va utiliser une puissance 1/2;
– pour calculer la racine cubique, on va utiliser une puissance 1/3;
– Et bien sûr pour calculer la racine nième, on va utiliser une puissance 1/N.
Donc, pour calculer la racine Nième d’un nombre existant dans la cellule A2 d’une feuille Excel, la syntaxe de notre formule sera comme suit:
=PUISSANCE(A2; 1/N) où N est la racine.
Par exemple:
- Pour calculer la racine carrée dans Excel d’un nombre existant dans la cellule A2, en utilisant la fonction Puissance, on doit saisir dans la cellule résultat la formule suivante:
=PUISSANCE(A2;1/2)
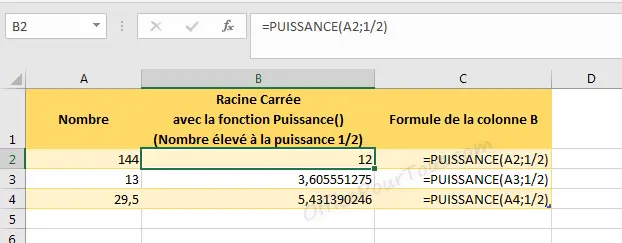
- Et pour calculer la racine cubique dans Excel d’un nombre existant dans la cellule A5, en utilisant la fonction Puissance, on doit saisir dans la cellule résultat la formule suivante:
=PUISSANCE(A5;1/3)
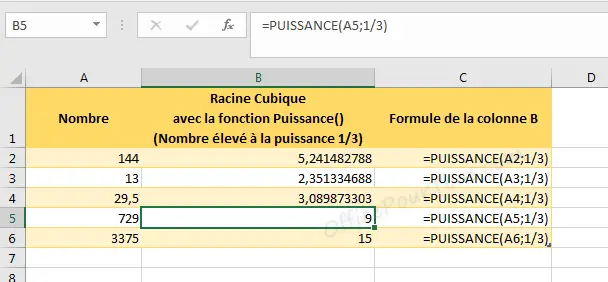
et ainsi de suite.
PS: Pour plus d’informations sur l’utilisation des fonctions dans Excel, vous pouvez voir le tutoriel Excel : Fonctions de calcul.
C/ Calculer la racine carrée, cubique ou Nième avec le caractère exposant
Avec le caractère exposant, on pourra calculer la racine nième dans Excel, sans devoir passer par une fonction. C’est de loin la plus simple méthode de ces trois évoquées dans ce tutoriel.
Admettons par exemple que l’on veuille calculer la racine Nième d’un nombre existant dans la cellule A2 d’une feuille Excel, il suffirait juste d’utiliser la formule simple suivante en couplant le caractère exposant avec la puissance inverse:
=A2^(1/N)
Vous pouvez obtenir le caractère exposant (^) soit directement de la touche exposant du clavier, soit en combinant la touche AltGr avec la touche 9 du pavé alphanumérique (Vous trouverez ici plus de détails sur l’utilisation du caractère exposant).

- Donc, pour calculer la racine carrée dans Excel d’un nombre existant dans la cellule A2, utilisez la formule simple: =A2^(1/2)
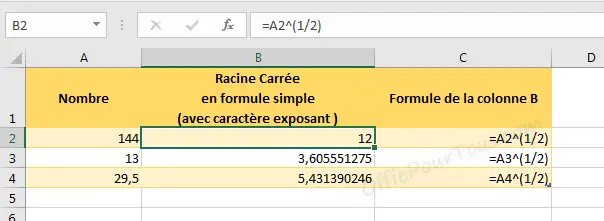
- Pour calculer la racine cubique dans Excel d’un nombre existant dans la cellule A5, utilisez la formule simple: =A5^(1/3)
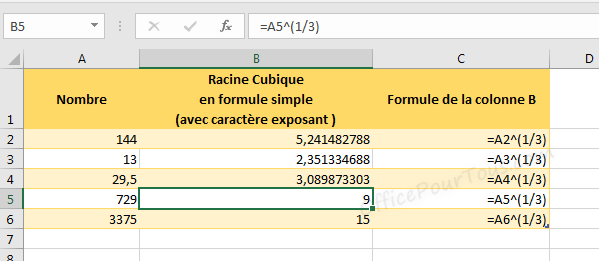
- et ainsi de suite.
D/ Calculer la racine carrée, cubique ou nième d’un nombre négatif dans Excel
Si vous avez un nombre négatif dans votre plage de cellules, et que vous êtes contraint de calculer sa racine carrée, cubique ou nième, l’utilisation des formules suivantes (pour la racine carrée) vous renverra l’erreur #NOMBRE!:
=RACINE(votre_nombre_négatif)
ou bien =PUISSANCE(A2;1/2)
ou encore =A2^(1/2).
Pour résoudre cette erreur #NOMBRE!, vous devriez utiliser la fonction ABS dans votre formule en conjonction avec la fonction RACINE, PUISSANCE, ou caractère exposant.
La fonction ABS() renvoie la valeur absolue d’un nombre. Par exemple, la formule =ABS(-7) renvoie la valeur positive 7.
- Donc, pour calculer la racine carrée d’un nombre négatif dans Excel en utilisant la fonction RACINE(), saisissez la formule suivante:
=RACINE(ABS(votre_nombre_négatif))
- Pour calculer la racine carrée, cubique ou nième d’un nombre négatif dans Excel en utilisant la fonction PUISSANCE(), saisissez la formule suivante:
=PUISSANCE(ABS(votre_nombre_négatif);1/N)
où N est la racine (c’est à dire 2 pour la racine carrée, 3 pour la racine cubique, etc).
- Pour calculer la racine carrée, cubique ou nième d’un nombre négatif dans Excel en utilisant le caractère exposant, saisissez la formule suivante:
=ABS(votre_nombre_négatif)^(1/N)
où N est la racine (c’est à dire 2 pour la racine carrée, 3 pour la racine cubique, etc).
Prenons l’exemple suivant du nombre négatif -144 et calculons sa racine carrée dans Excel en utilisant les 3 méthodes: fonction RACINE(), fonction PUISSANCE(), et exposant. La formule à saisir sera l’une des suivantes:
- =RACINE(ABS(-144))
- =PUISSANCE(ABS(-144);1/2)
- =ABS(-144)^(1/2)
Voir le tableau de l’image ci-dessous où l’utilisation de la fonction ABS() résout l’erreur #NOMBRE!: