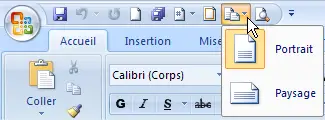
Comme son nom l’indique, la barre d’outils Accès rapide fournit un accès rapide à certains outils, et est placée par défaut au dessus du ruban.
Seulement, cette barre est trop pauvre en éléments et n’offre l’accès par défaut qu’à 3 outils qui sont, comme illustré sur l’image ci-dessous : «Enregistrer», «Annuler» et «Rétablir».
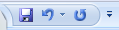
Mais cette situation n’est pas immuable, et heureusement qu’on peut personnaliser cette barre d’outils Accès rapide comme bon nous semble, et l’enrichir donc en différents éléments et outils qu’on juge indispensables pour y accéder rapidement et atteindre de ce fait une meilleure productivité.
Sommaire
I- Personnaliser la barre d’outils Accès rapide dans Office
1- Ajouter un outil à la barre Accès rapide
2- Supprimer un outil de la barre Accès rapide
3- Changer l’ordre de positionnement des outils de la barre Accès rapide
4- Rétablir les paramètres par défaut de la barre Accès rapide
II – Modifier l’emplacement de la barre d’outils Accès rapide dans Office
III- Exporter la personnalisation de la barre d’outils Accès rapide dans Office 2010 et ultérieures
I- Personnaliser la barre d’outils Accès rapide dans Office
1- Ajouter un outil à la barre Accès rapide
Il y a 3 méthodes pour ajouter un outil à la barre d’outils Accès rapide dans Office : les 2 premières sont spécifiques et particulières, et la 3ème est plus générale et complète.
a- A partir de la liste proposée par la barre d’outils Accès rapide elle-même
- Cliquez sur la flèche à droite de la barre Accès rapide.
- Sélectionnez l’élément que vous voulez ajouter.
- L’élément sélectionné est coché et ajouté à la barre d’outils.
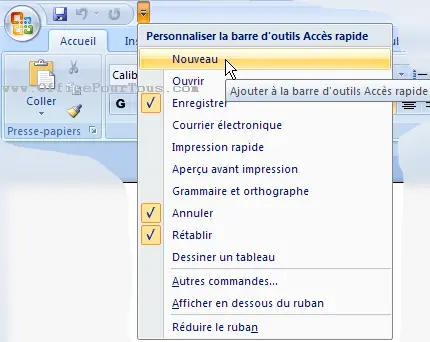
Remarques:
- Cette méthode est particulière et ne permet d’ajouter que les outils standards.
- Ces outils standards proposés dans la liste peuvent différer d’une application Office à une autre: les outils proposés par exemple par la barre d’outils Accès rapide de Word sont différents de ceux proposés par Excel.
b- A partir du ruban Office
Cette méthode est meilleure que la première, puisque le ruban Office offre beaucoup plus d’outils à ajouter à la barre d’outils Accès rapide, que ceux proposés par la liste de cette dernière.
- Repérez dans le ruban Office l’outil auquel vous voulez accéder rapidement à partir de la barre d’accès rapide.
- Cliquez avec le bouton droit.
- Choisissez “Ajouter à la barre d’outils Accès rapide“.

Remarques:
- Notez que si vous choisissez d’ajouter un outil appartenant à ensemble de variantes de même nature, toutes les variantes de cet outil sont ajoutées à la barre d’outils Accès rapide, et heureusement d’ailleurs, pour offrir ainsi plus d’options à l’utilisateur.
- Cette méthode suppose que vous savez déjà où retrouver l’outil à ajouter, parmi les différents groupes des différents onglets du ruban Office! Chose qui n’est pas toujours aisée. D’où l’utilité de la méthode suivante.
c- A partir de la fenêtre «Options»
C’est la méthode la plus complète puisqu’elle fournit tous les outils possibles proposés par l’application Office sur laquelle vous travaillez.
- Cliquez avec le bouton droit sur la barre d’outils Accès rapide.
- Cliquez sur “Personnaliser la barre d’outils Accès rapide“.
[ Ou aussi : Cliquez sur la flèche à droite de la barre d’outils Accès rapide (comme illustré dans l’image de la 1ère méthode) → Cliquez sur «Autres commandes»].
- La fenêtre «Options» s’ouvre directement sur le volet “Barre d’outils Accès rapide” comme illustré sur l’image ci-dessous.
- Choisissez la catégorie où vous voulez cherchez l’outil à ajouter (voir (1) dans l’image ci-dessous). Si vous ne savez pas, choisissez tout simplement la catégorie «Toutes les commandes».
- Sélectionnez l’outil voulu à partir de la liste des commandes (voir (2) de l’image). Vous pouvez défiler cette liste pour repérer la commande à ajouter.
- Cliquez sur le bouton «Ajouter» (voir (3) de l’image).
- Lorsque vous aurez ajouté toutes les commandes que vous voulez, cliquez sur «Ok».
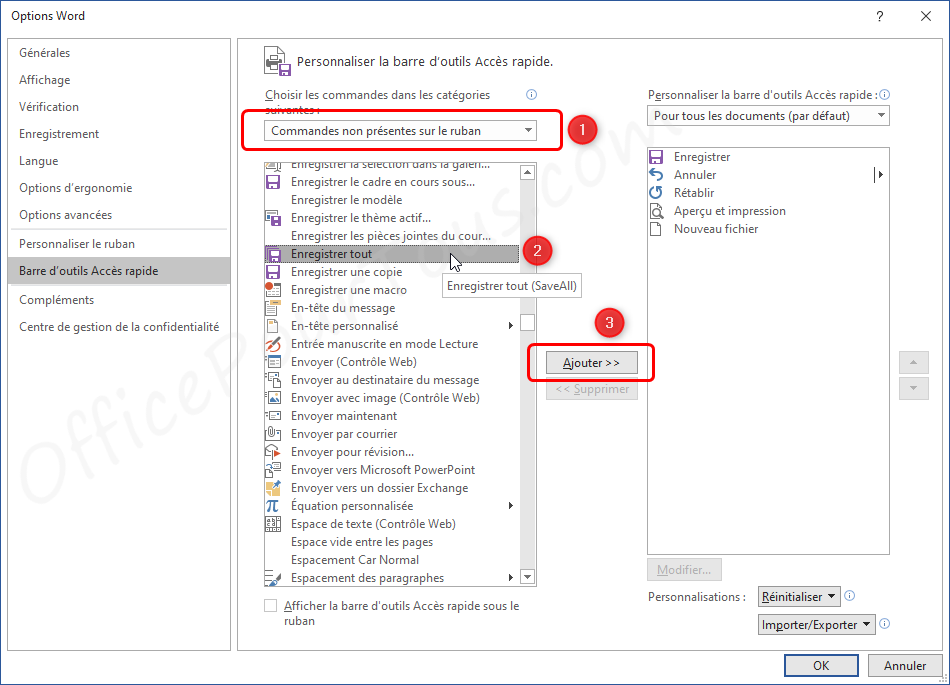
Remarque: L’exemple d’ajout de l’outil «Enregistrer tout» illustré dans l’image a été traité dans un autre tutoriel où j’ai expliqué l’utilité d’un tel outil à portée de main. C’est le tutoriel Enregistrer en un seul clic tous les documents ouverts dans Word.
2- Supprimer un outil de la barre Accès rapide
- Cliquez avec le bouton droit sur l’élément en question.
- Puis, cliquez sur «Supprimer de la barre d’outils Accès rapide».
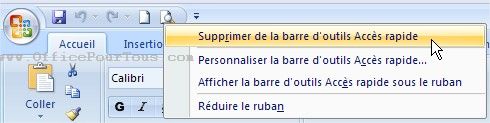
Notez que vous pourrez toujours le ré-ajouter ultérieurement si vous en avez besoin.
3- Changer l’ordre de positionnement des outils de la barre Accès rapide
Pour modifier la position d’une commande de la barre d’Accès rapide par rapport aux autres :
- Cliquez avec le bouton droit sur cette barre.
- Cliquez sur «Personnaliser la barre d’outils Accès rapide».
- Dans le volet de droite de la fenêtre «Options» qui s’ouvre (où sont listées les commandes de votre barre d’outils), sélectionnez la commande voulue.
- Cliquez sur le bouton Monter ou Descendre comme illustré dans l’image, puis sur Ok.
L’action «Monter» va faire bouger l’outil vers la gauche de la barre d’accès rapide, et «Descendre» vers la droite.
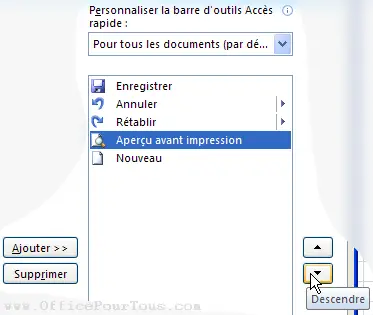
4- Rétablir les paramètres par défaut de la barre Accès rapide
Il se peut que vous vouliez réinitialiser la barre d’Accès rapide pour retrouver sa configuration par défaut.
Pour ce faire:
- Cliquez sur cette barre avec le bouton droit.
- Puis cliquez sur «Personnaliser la barre d’outils Accès rapide».
- Tout en bas du volet droit de la fenêtre «Options» qui s’ouvre, cliquez sur «Réinitialiser».
- Et la barre d’accès rapide retrouvera ses paramètres par défaut, c’est à dire, et dans l’ordre les trois commandes «Enregistrer», «Annuler» et «Rétablir».
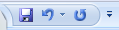
Faîtes donc attention, car cette manipulation de réinitialisation de la barre d’accès rapide supprimera toutes les modifications et personnalisations que vous avez effectuées auparavant!
II – Modifier l’emplacement de la barre d’outils Accès rapide dans Office
Il faut savoir que vous pouvez changer la position de votre barre d’accès rapide, mais seulement entre 2 positions : Soit au dessus du ruban Office (sa position par défaut), soit en dessous.
- Pour positionner cette barre au dessous du ruban :
- Cliquez sur elle avec le bouton droit.
- Puis sur «Afficher la barre d’outils Accès rapide sous le ruban».
- Pour la positionner au dessus du ruban :
- Cliquez sur elle avec le bouton droit.
- Puis sur «Afficher la barre d’outils Accès rapide au-dessus du ruban».
Si vous voulez mon avis, il n’y a pas un grand intérêt à mettre la barre d’accès rapide sous le ruban, autre que de faire rapprocher ses outils de la zone de travail de votre application! Au contraire, elle vous fera perdre plus d’espace vertical par rapport à sa position par défaut.
Mais c’est bien de le savoir.
III- Exporter la personnalisation de la barre d’outils Accès rapide dans Office 2010 et ultérieures
Cet élément a été traité dans un article séparé. Voir Exporter les personnalisations du ruban et de la barre Accès rapide de MS Office 2010 et ultérieures.
Fabrice Lambert est un spécialiste de l’informatique avec plus de 18 ans d’expérience dans le domaine.
Il a une connaissance approfondie des diverses applications Office, que ce soit Word, Excel, ou autres, et a animé, depuis 2005, plusieurs ateliers et formations dans le domaine informatique, notamment sur l’utilisation du système Windows et des applications Office.

:débutante votre site ma permis de remettre en ordre ma barre d’outil, je viendrai le visiter souvent
simple bien fait et accessible pour débutante. Merci
Ravi chapuis que ça vous a aidé.
Bienvenue au site.
[Marqué comme spam par Antispam Bee | raison du spam: IP du serveur]
clomment insérer la règle dans ma barre d’outils
Pour ajouter la règle dans la barre d’outils Accès rapide :
Onglet “Affichage” du ruban Office –> Dans le groupe “Afficher”, cliquez avec le bouton droit sur l’outil “Règle”, puis choisir “Ajouter à la barre d’outils Accès rapide”.
L’élément “Règle” s’ajoute automatiquement à la barre d’outils.
J’ajouterai une rubrique : Comment la sauver (pour changement de pc..)
Sous 7 :
C:\Users\{loginUser}\AppData\Roaming\Microsoft\Excel\Excel11.xlb (pr excel 2003)
C:\Users\{loginUser}\AppData\Roaming\Microsoft\Excel\Excel14.xlb (pr excel 2010)
Sous XP :
C:\Documents and Settings\{loginUser}\Application Data\Microsoft\Excel\Excel11.xlb
Je vous remercie Amelie pour votre commentaire intéressant et enrichissant.
J’en ai parlé dans un article séparé, Exporter les personnalisations du ruban et de la barre Accès rapide de MS Office 2010 et 2013, mais sans préciser les chemins d’accès aux fichiers stockant ces personnalisations.
Je mettrai à jour ledit article par votre commentaire.
Merci à vous et bonne journée.
Bonjour,
je viens d’installer Word 2013, et je n’arrive pas à retrouver l’icone document récent, pour insertion dans l’accès rapide, qui était disponible sous 2010.
Quelqu’un peut-il m’aider ?
merci
Salut Laurent.
C’est la commande “Document (utilisation récente)” que vous trouvez dans le menu Fichier –> Ouvrir.
Donc, pour l’ajouter à la barre d’outils Accès rapide :
Dans la fenêtre “Options Word” –> Barre d’outils Accès rapide –> Dans le volet des commandes, cherchez la commande “Ouvrir” et ajoutez-la à la barre.
Est-il possible d’ajouter ou de modifier les images des boutons dans la “Barre d’outils Accès rapide?
Image, icone personnalisées!
Merci
Salut Bagou.
Non, malheureusement ce n’est pas possible.
Bonjour, y-a-t-il un moyen de sauvegarder les personnalisations des barres d’office 2007 avant de réinstaller le programme ?
Bonjour Mica.
Pour les personnalisations de la barre d’outils Accès rapide d’Office 2007, elles sont stockées dans un fichier .qat.
Donc, pour Word, ça sera le fichier Word.qat; pour Excel: Excel.qat…
Pour Windows 7, vous trouverez les fichiers .qat dans : C:\Users\nom_utilisateur\AppData\Local\Microsoft\Office.
Le dossier “AppData” est un dossier caché; donc, ne pas oublier d’afficher les fichiers et dossiers cachés dans les options de Windows.