Comment mettre un mot de passe pour un fichier Office, que ce soit un document Word, un classeur Excel, une présentation PowerPoint, ou une base de données Access…
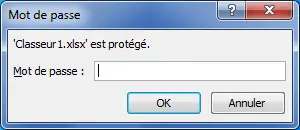
Sommaire
A- Protéger par mot de passe un fichier Word, Excel ou PowerPoint
B- Supprimer le mot de passe d’un fichier Word, Excel ou PowerPoint
C- Protéger par mot de passe une base de données Access
D- Supprimer le mot de passe d’une base de données Access
A- Protéger par mot de passe un fichier Word, Excel ou PowerPoint
– Dans Word, Excel ou PowerPoint 2010 et ultérieures
- Cliquez sur Fichier.
- Puis sur Informations.
- Cliquez sur Protéger le document (ou le classeur, ou la présentation).
- Choisissez Chiffrer avec mot de passe.
- La boîte de dialogue «Chiffrer un document» s’ouvre. Saisissez votre mot de passe et cliquez sur Ok.
- Le logiciel vous demande de retaper le mot de passe pour le confirmer. Faîtes-le et cliquez sur Ok.
- Enregistrez le fichier.
– Dans Word, Excel ou PowerPoint 2007
- Cliquez sur le Bouton Office.
- Puis sur Préparer.
- Choisissez Chiffrer le document.
- La boîte de dialogue «Chiffrer un document» s’ouvre. Entrez le mot de passe voulu et cliquez sur Ok.
- Le logiciel vous demande de retaper le mot de passe pour le confirmer. Faîtes-le et cliquez sur Ok.
- Enregistrez le fichier.
B- Supprimer le mot de passe d’un fichier Word, Excel ou PowerPoint
Pour supprimer la protection par mot de passe, procédez de la même manière que pour en définir un. Puis, dans la zone de saisie du mot de passe, supprimez ce dernier et cliquez sur Ok. N’oubliez pas d’enregistrer ces modifications.
C- Protéger par mot de passe une base de données Access
– Dans Access 2010 et ultérieures
- Cliquez sur Fichier.
- Puis sur Informations.
- Choisissez Chiffrer avec mot de passe.
- La boîte de dialogue «Définir le mot de passe de la base de données» s’ouvre. Entrez le mot de passe dans les 2 champs et cliquez sur Ok.
– Dans Access 2007
- Allez dans l’onglet «Outils de base de données».
- Dans le groupe de commandes «Outils de base de données», cliquez sur «Chiffrer avec mot de passe».
- La boîte de dialogue «Définir le mot de passe pour la base de données» s’ouvre. Entrez le mot de passe dans les 2 champs et cliquez sur Ok.
D- Supprimer le mot de passe d’une base de données Access
– Dans Access 2010 et ultérieures
Pour supprimer la protection par mot de passe, vous devez ouvrir votre base de données Access en mode exclusif.
Pour cela:
- Assurez-vous que la base de données est fermée.
- Lancez Access (et non votre base de données Access).
- – Pour Access 2013 et ultérieures : Cliquez dans le volet de gauche sur «Ouvrir d’autres fichiers», puis sur «Ouvrir» → Ordinateur → Parcourir.
– Pour Access 2010 : Fichier → Ouvrir. - La boîte de dialogue Ouvrir s’affiche. Naviguez vers l’emplacement où se trouve votre base de données.
- Sélectionnez la base de données et ne cliquez pas sur le bouton Ouvrir, mais plutôt sur sa flèche et choisissez «Ouvrir en exclusif».
- Entrez le mot de passe de votre base de données. Celle-ci s’ouvre.
- Cliquez sur l’Onglet «Fichier».
- Puis sur Déchiffrer la base de données.
- La boîte de dialogue «Annuler le mot de passe de la base de données» s’ouvre. Entrez de nouveau votre mot de passe et cliquez sur Ok.
Vous pouvez dorénavant accéder à votre base de données Access sans mot de passe.
– Dans Access 2007
Pour supprimer la protection par mot de passe, vous devez ouvrir votre base de données Access en mode exclusif.
Pour cela:
- Assurez-vous que la base de données est fermée.
- Lancez Access (et non votre base de données Access).
- Puis cliquez sur le bouton Office et choisissez Ouvrir.
- La boîte de dialogue Ouvrir s’affiche. Naviguez vers l’emplacement où se trouve votre base de données.
- Sélectionnez la base de données et ne cliquez pas sur le bouton Ouvrir, mais plutôt sur sa flèche et choisissez «Ouvrir en exclusif».
- Entre le mot de passe de votre base de données. Celle-ci s’ouvre.
- Cliquez sur l’Onglet «Outils de base de données».
- Dans le groupe de commandes «Outils de base de données», cliquez sur «Supprimer le chiffrement de la base de données».
- La boîte de dialogue «Annuler le mot de passe de la base de données» s’ouvre. Entrez de nouveau votre mot de passe et cliquez sur Ok.
Vous pouvez dorénavant accéder à votre base de données Access sans mot de passe.
Fabrice Lambert est un spécialiste de l’informatique avec plus de 18 ans d’expérience dans le domaine.
Il a une connaissance approfondie des diverses applications Office, que ce soit Word, Excel, ou autres, et a animé, depuis 2005, plusieurs ateliers et formations dans le domaine informatique, notamment sur l’utilisation du système Windows et des applications Office.

merci de votre compétence mise à disposition de chacun. C’est bien.
Il n’y a pas de quoi, Serge; et merci pour votre commentaire.