Parfois, on éprouve un besoin d’appliquer une accentuation des majuscules dans votre texte, pour plus de compréhensibilité et de clarté, ou par respect à la bonne typographie ou juste par ce qu’on trouve que c’est plus beau.
Situation : Comment donc obtenir une majuscule accentuée, c’est à dire transformer des A en À ou Â, des O en Ô ou Ö, des E en É ou È ou Ê, des U en Û, et des I en Î ou Ï ?
Utilité : L’accentuation des majuscules nous permettra entre autres de différencier entre par exemple OU et OÙ, TACHE et TÂCHE, MUR et MÛR (ça par contre est plus facile!) …
Sommaire
A- Accentuation des majuscules dans Office par raccourci clavier
B- Accentuation des majuscules dans Office par les menus
C- Accentuation des majuscules dans Windows (Office et Hors Office)
A- Accentuation des majuscules dans Office par raccourci clavier
– Pour l’accent aigu :
- Ctrl + Touche 4 (alphanumérique, et non celle du pavé numérique),
- Puis, tapez votre lettre majuscule.
– Pour l’accent grave :
- Alt Gr + Touche 7 (alphanumérique, et non celle du pavé numérique),
- Puis, tapez votre lettre majuscule.
– Pour l’accent circonflexe :
- Tapez sur la touche contenant l’accent circonflexe ^ (alphabétique contenant aussi le tréma ¨, et non celle alphanumérique du haut du clavier),
- Puis, tapez votre lettre majuscule.
– Pour le tréma ¨ :
- Shift + Touche Tréma ¨ (Touche contenant aussi l’accent circonflexe ^),
- Puis, tapez votre lettre majuscule.
– Pour le Tilde ~ :
- Alt Gr + Touche Tilde ~ (La touche 2 alphanumérique),
- Puis, tapez votre lettre majuscule.
[ Merci à Pierre-Henri pour son commentaire ].
B- Accentuation des majuscules dans Office par les menus
Solution 1 : Insertion de caractères spéciaux dans Office.
- Allez dans l’onglet “Insertion” du ruban.
- Cliquez sur l’Outil “Symbole” (et éventuellement Autres symboles selon les applications).
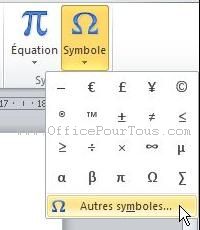
- La fenêtre “Caractères spéciaux” s’ouvre.
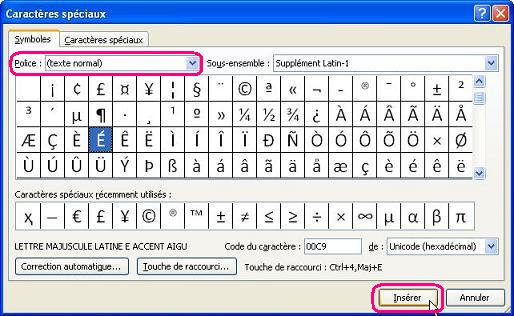
- Assurez vous que la police affichée ne soit pas “Symbol”, “Webdings” ou “Wingdings” pour obtenir les caractères normaux.
- Choisissez la majuscule accentuée que vous voulez.
- Enfin, Cliquez sur “Insérer“.
Solution 2 : Spécifique à Word (sans utiliser l’insertion des caractères spéciaux).
Etape 1 ==> Activer l’option “Majuscules accentuées” dans les options de Word :
- Allez dans l’onglet “Fichier” du ruban (ou Bouton Office dans la version 2007).
- Cliquez sur Options (ou Options Word dans la version 2007).
- La boîte de dialogue “Options Word” s’ouvre.
- Dans le volet gauche, cliquez sur Vérification.
- Cochez la case “Majuscules accentuées en français” ou “Capitales accentuées en français“.
- Enfin, validez par Ok.
Etape 2 ==> Soit, vous écrivez votre texte en minuscules puis vous le transformez en majuscules ou juste la 1ère lettre (si c’est la lettre concernée), et vous obtiendrez une majuscule accentuée.
[Pour les différentes méthodes de transformer dans Word les minuscules en majuscules et vice-versa, j’en ai déjà parlé dans Modifier la casse dans Word – Majuscules et minuscules].
Soit, vous l’écrivez directement en majuscules, et Word avec son correcteur orthographique soulignera les mots concernés considérant qu’ils ne sont pas écrits correctement. Vous n’aurez donc qu’à les corriger grâce au clic droit sur le mot souligné et choisir la proposition convenable pour obtenir votre majuscule accentuée.
Bien sûr si Word ne souligne pas un mot en majuscule qui devrait l’être et le considère donc comme valable en tant que tel, réécrivez le en minuscules et transformez le ou juste la lettre concernée en majuscules.
C- Accentuation des majuscules dans Windows (Office et Hors Office)
Solution 3 : Table des caractères
Équivalente à la 2ème solution, mais utilise le programme “Table des caractères” ou “charmap“, qui est indépendant de Word et des applications Office en général (Vous pouvez donc l’utiliser hors Office).
Pour y accéder :
- Démarrer → exécuter → la boîte de dialogue “exécuter” s’ouvre → tapez dedans : charmap.
La boîte de dialogue “exécuter” est facilement accessible via : Win+R (c’est à dire maintenez la touche Windows appuyée et tapez sur la touche “R” du clavier).
- Ou autrement démarrer → Tous les programmes → Accessoires → Outils système → Table des caractères.
La fenêtre “Table des caractères” est semblable à la fenêtre “Caractères spéciaux” vue dans la solution 2, sauf que vous devez sélectionner votre majuscule accentuée → cliquer sur “Sélectionner” → Copier. Puis collez la majuscule accentuée dans votre texte.
Solution 4 : Codes ASCII
Pourquoi faire simple lorsqu’on peut faire plus compliqué !?
Non, sérieusement : l’utilité des codes ASCII se justifie pleinement lorsqu’il vous est difficile d’appliquer les 3 autres solutions évoquées ci-dessus pour une quelconque raison.
Bien sûr, vous n’aurez pas à les connaître par cœur, mais il serait bien de les conserver quelque part au cas où!
Les codes ASCII s’exécutent en appuyant simultanément sur la touche Alt du clavier et un nombre décimal donné. Vous pouvez les retrouver tous dans la fenêtre “Caractères spéciaux” ou dans la “Table des caractères” évoquées ci-dessus dans les solutions 1 et 3.
Voici un tableau récapitulatif des codes pour l’accentuation des majuscules :
|
Caractère |
Combinaison ASCII correspondante |
Caractère |
Combinaison ASCII correspondante |
|
Π|
Alt 0140 |
Ì |
Alt 0204 |
|
Ÿ |
Alt 0159 |
Í |
Alt 0205 |
|
À |
Alt 0192 |
Î |
Alt 0206 |
|
Á |
Alt 0193 |
Ï |
Alt 0207 |
|
 |
Alt 0194 |
Ò |
Alt 0210 |
|
à |
Alt 0195 |
Ó |
Alt 0211 |
|
Ä |
Alt 0196 |
Ô |
Alt 0212 |
|
Å |
Alt 0197 |
Õ |
Alt 0213 |
|
Æ |
Alt 0198 |
Ö |
Alt 0214 |
|
Ç |
Alt 0199 |
Ù |
Alt 0217 |
|
È |
Alt 0200 |
Ú |
Alt 0218 |
|
É |
Alt 0201 |
Û |
Alt 0219 |
|
Ê |
Alt 0202 |
Ü |
Alt 0220 |
|
Ë |
Alt 0203 |
Ý |
Alt 0221 |

bonjour,
Je suis formatrice en bureautique et je trouve votre site très bien, il y avait des raccourcis ou fonctions que je cherchais et grâce à votre site j’ai pu les trouvé, ce qui aide mes clients.
je parlerais de votre site…
Cordialement
Josiane vt
Merci Josiane pour votre encouragement.
Et bienvenue au site.
J’espère que les articles prochains seront tout aussi bénéfiques.
Bonne continuation dans votre travail.
Salut!
je suis vraiment très content de tomber à votre adresse. je suis formateur en bureautique, et il y a des trucs qui m’échappait. Grâce à votre site, je me retrouve et peut maintenant m’orienter.
bon courage et merci pour le service
Merci à vous aussi Gires.
Ça me fait vraiment plaisir que ça vous a aidé dans votre travail.
Bon courage à vous aussi.
[MARKED AS SPAM BY ANTISPAM BEE | CSS Hack]
Nice site, nice and easy on the eyes and great content too.
Thanks daigoumee for the appreciation.
And welcome to the site.
[MARKED AS SPAM BY ANTISPAM BEE | CSS Hack]
Heck of a job there, it aolbsutely helps me out.
[MARKED AS SPAM BY ANTISPAM BEE | CSS Hack]
Great ariltce, thank you again for writing.
Thanks Karess. And welcome on officepourtous.com.
Thanks Etty.
[Marqué comme spam par Antispam Bee | raison du spam: IP du serveur]
Bonjour,
J’ai un petit soucis avec les caractères spéciaux. En effet, il me semble que la touche “Alt” ne fonctionne plus. Avant, lorsque je tapais “Alt+144” j’obtenais un E accent aigu. Est-il possible que la touche “Alt” perde sa fonction ? Si oui, quelle est la manip à faire pour la retrouver ?
Merci d’avance.
Cordialement
ALINCO
Bonjour ALINCO.
D’abord, il faudrait s’assurer que ce n’est pas un problème physique, de matériel. Est-ce que t’as essayé avec un autre clavier pour voir ?
Si tu changes de clavier, et que ça persiste, c’est que c’est dû à Windows : Sois que tu lances ton antivirus pour scanner tout, sois tu fais une restauration système vers une date pendant laquelle ça fonctionnait normalement…
J’espère que ça t’aiderait un peu dans ton problème.
Bonjour,
Merci pour ton intervention. Le problème est résolu. En fait, j’avais changer le clavier filaire par un clavier sans fil. Et, depuis ce changement j’avais le problème. J’ai donc remis le bon vieux clavier filaire et tout fonctionne à merveille.
Merci encore
Il n’y a pas de quoi, ALINCO.
Ravi que le problème soit résolu.
[Marqué comme spam par Antispam Bee | raison du spam: IP du serveur]
Une solution plus souple et plus rapide que de passer par les menus :
taper l’accent (apparemment il ne se passe rien mais on continue …)
taper la lettre, qu’elle soit minuscule ou majuscule
Pour taper l’accent :
aigu : Ctrl et touche 4
grave : Alt Gr et touche 7
circonflexe : celui de droite, sur la même touche que le tréma (et pas celui de la touche 9 !)
Avec cette méthode rapide on peut même mettre des accents sur certaines lettres qui n’en ont pas en Français (accent aigu sur un d minuscule par exemple)
Merci Pierre-Henri pour ces astuces.
Effectivement, c’est plus simple et plus rapide par le clavier; j’avais privilégié les menus pour ceux qui ne peuvent se retrouver avec les différents raccourcis clavier.
Je mettrai à jour l’article dans ce sens.