Vous pouvez être amené à représenter graphiquement des données dans un document Word.
Sachez donc que vous pouvez créer un graphique dans Word, sans avoir besoin de le faire dans un autre programme comme Excel et le copier dans votre document; vous n’aurez donc pas à traiter 2 fichiers séparés.
Sommaire
A- Insérer un graphique dans Word
B- Modifier un graphique dans Word
1- Modifier les données sources du graphique
2- Changer le type de graphique
3- Modifier des éléments graphiques
A- Insérer un graphique dans Word
- Allez dans l’onglet «Insertion».
- Cliquez sur la commande Graphique.
- La boîte de dialogue «Insérer un graphique» s’ouvre.
- Choisissez le type de graphique que vous voulez et qui convient au type de données à représenter graphiquement, et cliquez sur Ok.
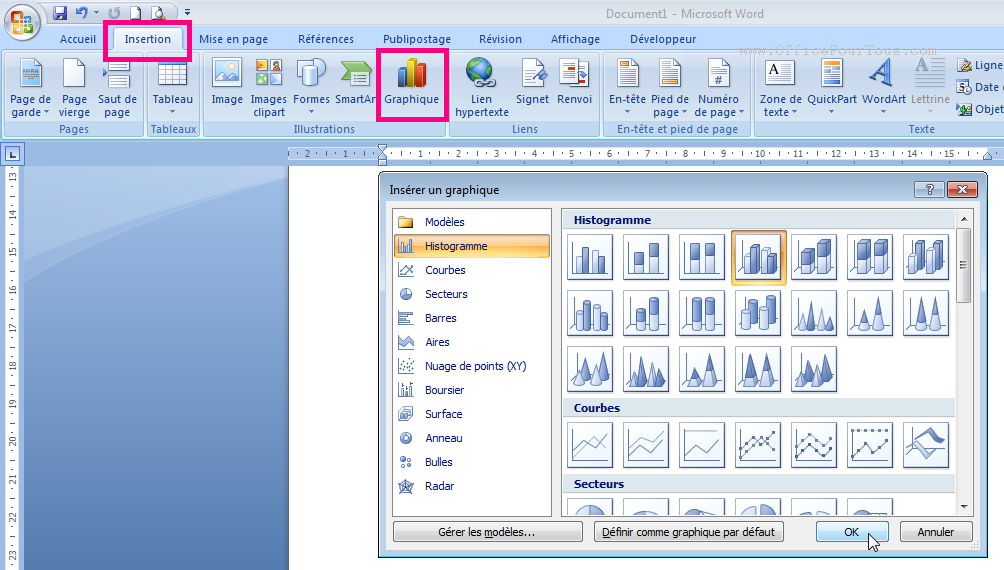
- Word crée automatiquement un graphique de base dans votre document, lié à une feuille de données; cette dernière vous servira pour entrer vos propres données et renommer les entêtes de colonnes et de lignes.
Voici à peu près de quoi devrait avoir l’air votre espace de travail à cette étape-là. (Pour Word 2013 et ultérieures, une feuille de données simple s’ouvre et non une feuille Excel).
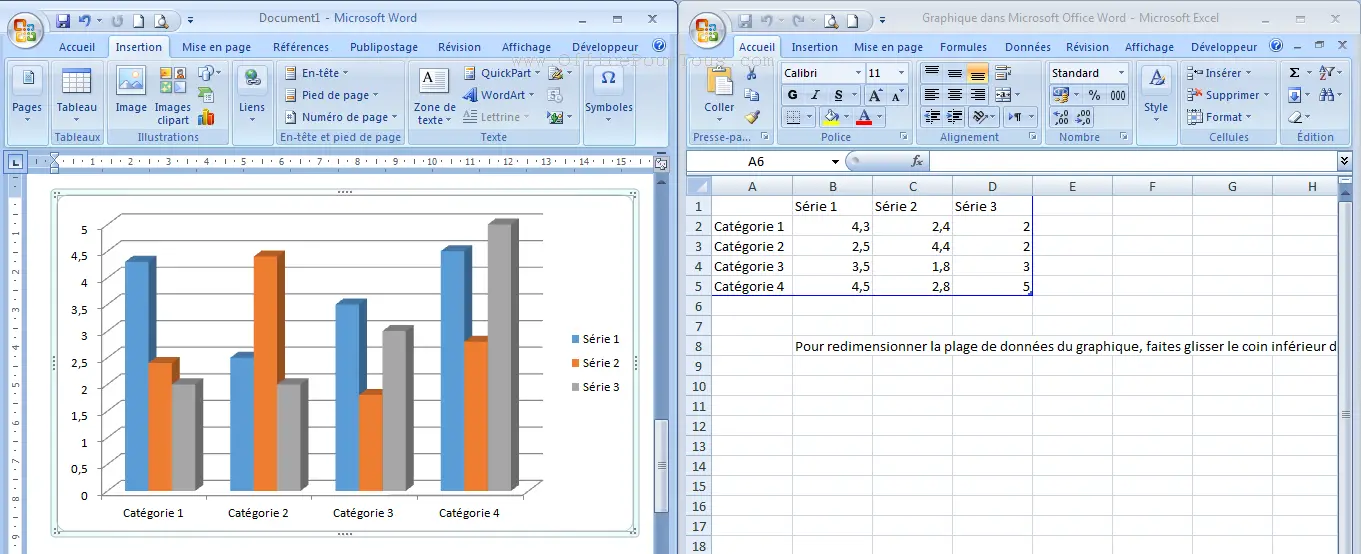
Dans la feuille de données, saisissez vos données et les entêtes de lignes et de colonnes; et votre graphique sera dynamiquement modifié. Une fois votre saisie terminée, vous pouvez fermer la feuille de données.
B- Modifier un graphique dans Word
Vous pouvez avoir besoin de modifier un graphique dans Word, pour par exemple ajouter ou modifier des données, changer le type de graphique, mettre ou modifier les titres du graphique et des axes, les couleurs de remplissage…
2 manières de procéder :
– En cliquant sur le graphique, puis en utilisant les commandes de l’onglet «Outils de graphique».
– Ou bien, bouton droit sur le graphique.
1- Modifier les données sources du graphique
- Méthode du ruban :
- Cliquez sur le graphique.
- Allez dans l’onglet «Outils de graphique».
- Dans le groupe de commandes «Données» du sous-onglet «Création», cliquez sur «Modifier les données».
- Dans Word 2013 et ultérieures, vous devez en plus choisir entre les 2 options Modifier les données (qui ouvrira les données dans une feuille de données simple) et Modifier les données dans Excel (qui vous permettra de modifier les données dans une feuille Excel).

- La feuille de données affichée, vous pouvez y modifier les données et les titres des lignes et des colonnes. Le graphique est bien sûr mis à jour en parallèle.
- Méthode du bouton droit :
- Cliquez avec le bouton droit sur le graphique.
- Choisissez Modifier les données.
- Pour Word 2013 et ultérieures, vous devez en plus choisir entre les 2 options Modifier les données (qui ouvrira les données dans une feuille de données simple) et Modifier les données dans Excel (qui vous permettra de modifier les données dans une feuille Excel).
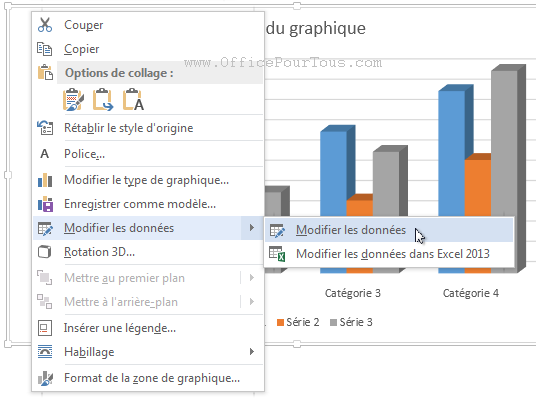
- La feuille de données affichée, vous pouvez y modifier les données et les titres de lignes et de colonnes. Le graphique est bien sûr mis à jour en parallèle.
2- Changer le type de graphique
- Méthode du ruban :
- Cliquez sur le graphique.
- Allez dans l’onglet «Outils de graphique» – Sous onglet «Création».
- Cliquez sur «Modifier le type de graphique».

- Dans la boîte de dialogue qui s’ouvre, choisissez le type de graphique que vous voulez et qui convient au type de données à représenter graphiquement → Ok.
- Méthode du bouton droit :
- Cliquez avec le bouton droit sur le graphique.
- Choisissez Modifier le type de graphique.
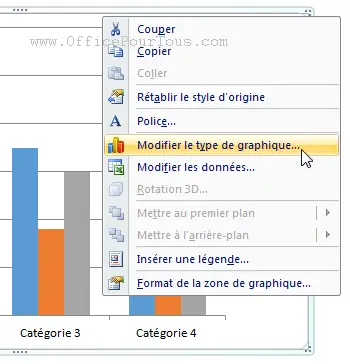
- Dans la boîte de dialogue qui s’ouvre, choisissez le type de graphique que vous voulez et qui convient au type de données à représenter graphiquement → Ok.
3- Modifier des éléments graphiques
Par exemple, pour définir les titres du graphique et des axes, afficher ou non le quadrillage, la légende, les étiquettes et la table de données, changer les couleurs et les effets de texte, la police… Il y a différentes méthodes plus ou moins complémentaires.
- Méthode du ruban :
Cliquez sur le graphique → Onglet «Outils de graphique».
– Dans Word 2013 et ultérieures : Vous avez 2 sous-onglets : «Création» et «Format».
Le sous-onglet «Création» vous permet de changer la disposition et le style du graphique, définir les titres du graphique et des axes, et d’afficher ou non le quadrillage, la légende, les étiquettes et la table de données.
Le sous-onglet «Format» vous permet de changer les couleurs, les effets et la taille des formes.
– Dans Word 2007 et 2010 : Vous avez 3 sous-onglets : «Création», «Disposition» et «Mise en forme».
Le sous-onglet «Création» vous permet de changer la disposition et le style du graphique.
Le sous-onglet «Disposition»vous permet de définir les titres du graphique et des axes, et d’afficher ou non le quadrillage, la légende, les étiquettes et la table de données.
Le sous-onglet «Mise en forme» vous permet de changer les couleurs, les effets et la taille des formes.
- Méthode du bouton droit :
Cliquez avec le bouton droit sur le graphique, hors de la zone de traçage → «Format de la zone de graphique».
– Dans Word 2013 et ultérieures : Le volet «Format de la zone de graphique» s’ouvre à droite, et vous propose les différentes options à configurer pour changer les couleurs, les effets et les styles.
Vous pouvez basculer entre les options de graphique et les options de texte.
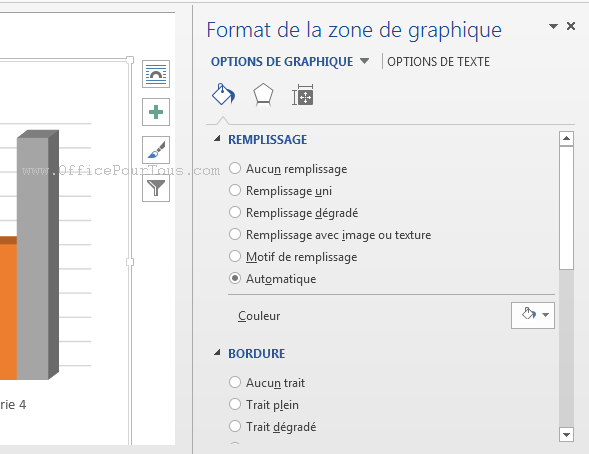
– Dans Word 2007 et 2010 : La boîte de dialogue «Format de la zone de graphique» s’ouvre et vous permet de changer les couleurs et les styles.
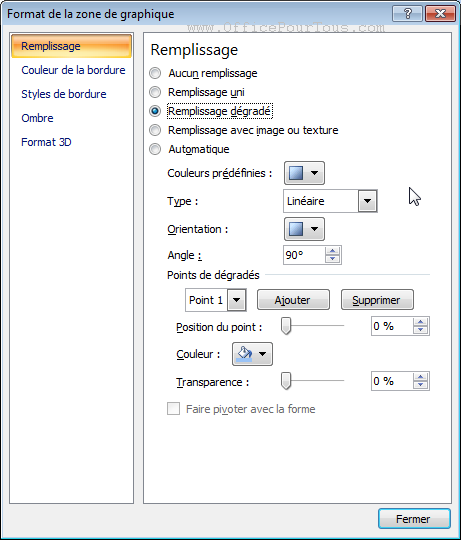
- Méthode du bouton droit sur un élément spécifique du graphique :
Cliquez avec le bouton droit sur un élément du graphique → «Mise en forme …» ou «Mettre en forme …».
Par exemple, sur la zone de traçage, sur les axes, sur les séries ou les catégories…
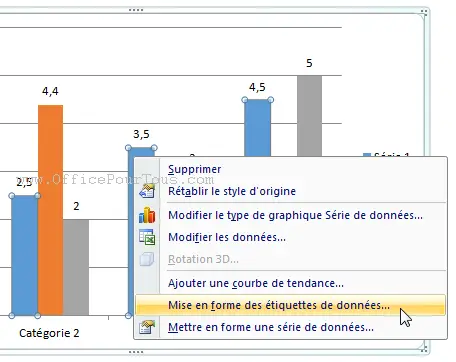
Dans Word 2013 et ultérieures, c’est le volet de droite qui s’affiche, aloes que dans Word 2007 et 2010, une boîte de dialogue correspondante s’ouvre.

Bravo pour vos tutos très bien conçus.
Je connais assez bien Word, mais j’apprends encore de nouvelles fonctions intéressantes.
Cordialement
Merci Pierre pour votre encouragement.