Dans un tableau Word, vous pouvez fractionner une cellule en diagonale pour mettre en même temps deux types d’informations différentes; par exemple deux indications pour les entêtes des lignes et des colonnes.
Bon, ce ne serait pas un vrai fractionnement proprement dit, mais plutôt une bordure en diagonale à l’intérieur de la cellule qui nous permettra d’y mettre deux types d’informations ou d’indications différentes.
Sommaire
A- Appliquer une bordure diagonale dans une cellule d’un tableau Word
B- Ajuster le contenu de la cellule par rapport à la bordure diagonale
A- Appliquer une bordure diagonale dans une cellule d’un tableau Word
Ici, je parle de fractionner une cellule d’un tableau Word en diagonale, et non du fractionnement normal en lignes ou/et en colonnes comme vu dans Fusionner et fractionner les cellules d’un tableau Word.
1- Méthode du bouton droit
- Dans votre tableau Word, cliquez avec le bouton droit au niveau de la cellule voulue.
- Choisissez Bordure et trame.
- La fenêtre «Bordure et trame» s’ouvre.
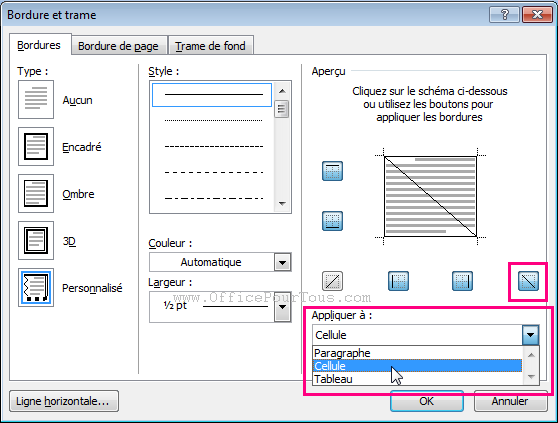
- Dans son onglet «Bordures», cliquez au niveau de l’aperçu sur l’élément de bordure «Diagonale bas» comme illustré sur l’image ci-dessous.
- Puis, dans la liste déroulante «Appliquer à», choisissez «Cellule» et cliquez sur «Ok».
A ce stade, vous avez votre cellule avec bordure diagonale, comme illustré ci-dessous :
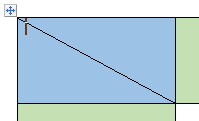
Là, il ne vous reste plus que renseigner la cellule si ce n’est déjà fait, et passer à l’étape B pour ajuster le contenu par rapport à la bordure diagonale, afin d’obtenir la disposition appropriée.
2- Méthode des barres d’outils et du ruban
– Ruban :
- Dans votre tableau Word, cliquez sur la cellule voulue.
- Allez dans l’onglet Outils de tableau-Création.
- Cliquez sur l’outil Bordures et choisissez «Bordure diagonale bas».
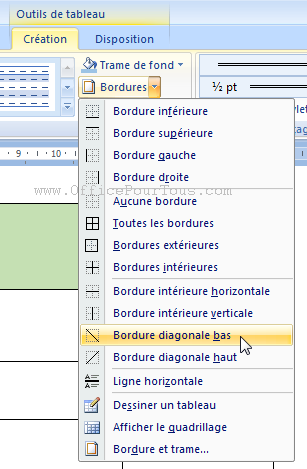
Passez ensuite à l’étape B pour ajuster le contenu par rapport à la bordure diagonale, afin d’obtenir la disposition appropriée.
– Mini-barre d’outils dans Word 2010 et ultérieures:
- Dans votre tableau Word, cliquez avec le bouton droit sur la cellule voulue.
- La mini-barre d’outils s’affiche.
- Cliquez sur son outil «Bordures».
- Puis, choisissez par exemple la bordure diagonale bas.
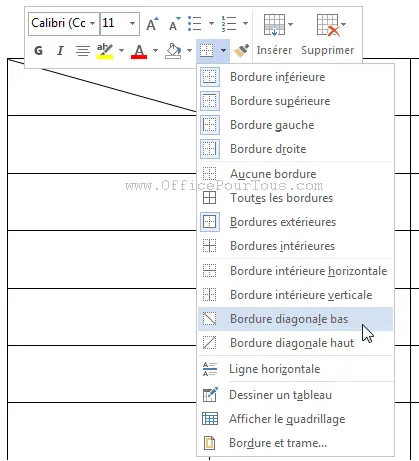
Passez ensuite à l’étape suivante pour ajuster le contenu par rapport à la bordure diagonale, afin d’obtenir la disposition appropriée.
B- Ajuster le contenu de la cellule par rapport à la bordure diagonale
Vous avez votre cellule avec à l’intérieur une bordure diagonale. Il ne vous reste plus que renseigner la cellule si ce n’est déjà fait, et séparer les 2 informations/indications sur 2 lignes; puis aligner l’information d’en haut plus vers la droite et celle d’en bas plus vers la gauche.
En tous cas, à vous d’ajuster le texte par des espaces ou bien par l’élément alignement de Word, pour obtenir la disposition adéquate.
Pensez aussi à ajuster, si besoin, la dimension de votre cellule en largeur et en hauteur.
Notez que Pour le type de diagonale, vous pouvez aussi utiliser l’élément «Bordure diagonale haut»; mais pour le cas des indications pour entêtes de lignes et colonnes, je crois que la Bordure diagonale bas est la plus appropriée.
Fabrice Lambert est un spécialiste de l’informatique avec plus de 18 ans d’expérience dans le domaine.
Il a une connaissance approfondie des diverses applications Office, que ce soit Word, Excel, ou autres, et a animé, depuis 2005, plusieurs ateliers et formations dans le domaine informatique, notamment sur l’utilisation du système Windows et des applications Office.

j’ai beaucoup appris l’informatique avec vos leçons. Vos leçons sont succeintes et illustrées. Merci infiniment.
Merci Seydi pour votre commentaire chaleureux.
J’ ai aussi beaucoup appris. Mais, comme je vous l’ai déjà signalé, j’aurais bien aimé copier et coller vos fiches sur des fichiers Word pour les avoir sous la main.
Or, vous n’activez pas vos fichiers.
Je suis un peu mécontente de vos services.
Bonne soirée
ANTOINETTE
Bonjour prof,
Merci encore pour cette oeuvre charitable qui nous permet de nous initier gratuitement aux programmes informatiques grace a votre expertise en ligne,ils sont tres passionnants vos articles
j ai un petit souci dans cet article concernant la creation des diagonales dans une cellule dans word,il s agit de comment ajuster le contenu du texte dans les fractions de la cellule et a ce propos il n y a pas d illustration pouvant nous permettre de le mettre en pratique.
Désolé Simplice du retard. J’ai dû zapper ce commentaire.
Sinon, pour le problème d’ajustement du texte à l’intérieur des fractions, il suffit de jouer sur la disposition du texte si besoin par la touche “Entrée”, et ajuster manuellement la largeur et/ou la hauteur de la cellule à son contenu.