Lorsque vous insérez un filigrane dans Word (arrière-plan estompé), il est appliqué par défaut à la totalité des pages de votre document.
Mais sachez que vous pouvez aussi appliquer un filigrane à la première page seulement d’un document Word, ou bien inversement, afficher un filigrane dans toutes les pages sauf dans la première.
Avertissement: Cette méthode ne marche que pour les filigranes directement proposés dans la galerie, et non pour ceux accessibles ou créés depuis le sous-menu “Filigrane personnalisé”.
Je suppose que vous savez déjà comment insérer un filigrane dans un document Word; sinon, consultez l’article Insérer un texte ou image en arrière plan estompé (Filigrane) dans Word, puis revenez ici. L’article sur le lien détaille les procédures pour appliquer un filigrane texte ou image dans un document Word, le modifier ou encore le supprimer.
Sommaire
A- Appliquer un filigrane juste à la première page d’un document Word
B- Appliquer un filigrane à toutes les pages Word, sauf la première
C- Tableau récapitulatif
A- Appliquer un filigrane juste à la première page d’un document Word
Avertissement: Cette méthode marche uniquement pour les filigranes directement proposés dans la galerie, et non pour ceux accessibles ou créés depuis le sous-menu “Filigrane personnalisé”.
Pour appliquer cette méthode, votre document Word doit être sans filigrane. Si le filigrane existe, supprimez-le: voir ici Comment supprimer un filigrane dans Word.
- Allez à l’onglet «Mise en page».
- Dans le groupe «Mise en page», cliquez sur le lanceur de la boîte de dialogue.
- Dans la boîte de dialogue «Mise en page» qui s’ouvre, cliquez sur l’onglet “Mise en page” ou “Disposition” (selon les versions).
- Cochez la case «Première page différente» et validez par Ok.
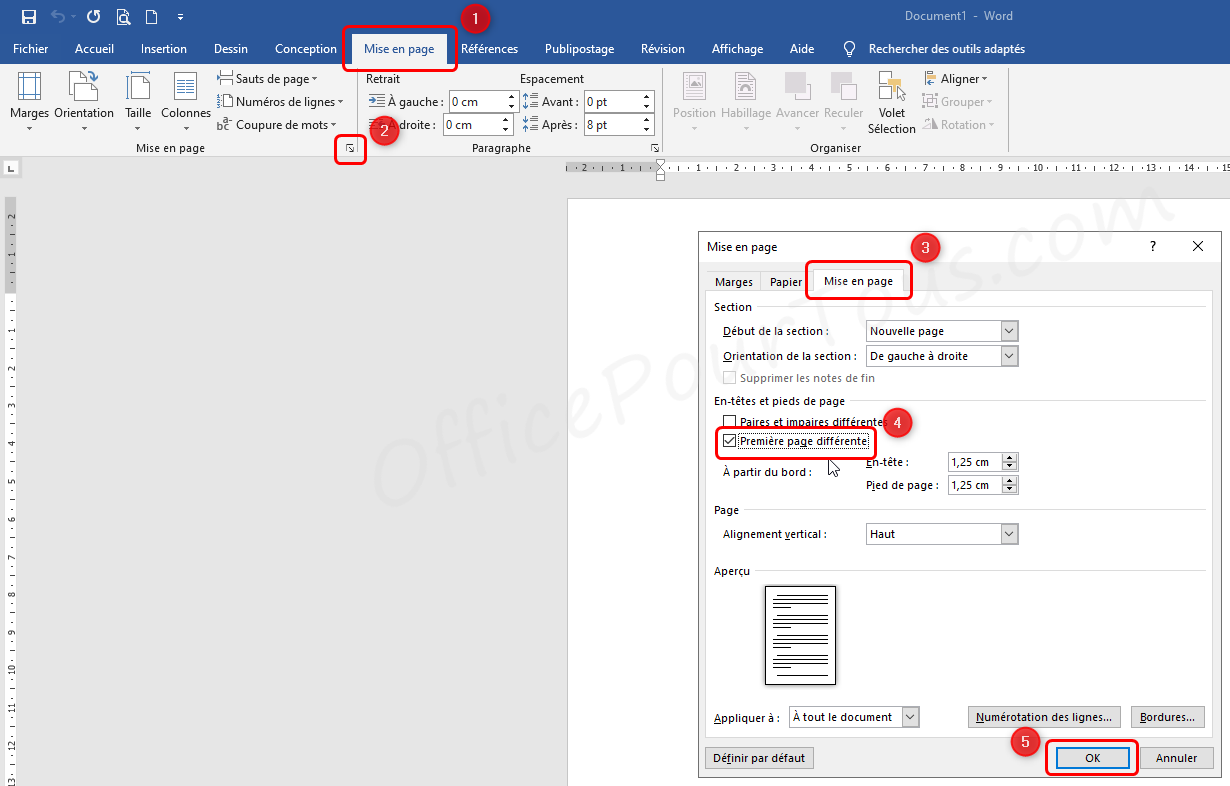
- Mettez le curseur dans la première page.
- Puis Insérez un filigrane:
– Dans Word 2013 et ultérieures : Onglet “Conception” ou “Création” → Filigrane…
– Dans Word 2007 et 2010 : Onglet “Mise en page” → Filigrane… - Le filigrane est appliqué à la première page seulement.
Exemple Pratique à télécharger:
Je vous propose cet exemple pratique de document Word avec filigrane uniquement sur la première page, que vous pouvez utiliser comme modèle prêt à l’emploi, ou bien comme exercice pour appliquer ce tutoriel:
B- Appliquer un filigrane à toutes les pages Word, sauf la première
Avertissement: Cette méthode marche uniquement pour les filigranes directement proposés dans la galerie, et non pour ceux accessibles ou créés depuis le sous-menu “Filigrane personnalisé”.
Vous avez deux possibilités :
- 1ère méthode:
- Allez à l’onglet «Mise en page».
- Dans le groupe «Mise en page», cliquez sur le lanceur de la boîte de dialogue.
- Dans la boîte de dialogue «Mise en page» qui s’ouvre, cliquez sur l’onglet “Mise en page” ou “Disposition” (selon les versions).
- Cochez la case «Première page différente» et validez par Ok..
- Mettez le curseur dans une page autre que la première.
- Insérez un filigrane:
– Dans Word 2013 et ultérieures : Onglet “Conception” ou “Création” → Filigrane…
– Dans Word 2007 et 2010 : Onglet “Mise en page” → Filigrane… - Le filigrane est appliqué à toutes les pages du document Word, sauf la première.
- 2ème méthode:
- Insérez un filigrane, si ce n’est déjà fait:
– Dans Word 2013 et ultérieures : Onglet “Conception” ou “Création” → Filigrane…
– Dans Word 2007 et 2010 : Onglet “Mise en page” → Filigrane… - Allez à l’onglet «Mise en page».
- Dans le groupe «Mise en page», cliquez sur le lanceur de la boîte de dialogue.
- Dans la boîte de dialogue «Mise en page» qui s’ouvre, cliquez sur l’onglet “Mise en page” ou “Disposition” (selon les versions).
- Cochez la case «Première page différente» et validez par Ok.
- Le filigrane est ainsi appliqué à toutes les pages du document Word, sauf la première.
Exemple Pratique à télécharger:
Je vous propose cet exemple pratique de document Word avec filigrane sur toutes les pages, sauf la première, que vous pouvez utiliser comme modèle prêt à l’emploi, ou bien comme exercice pour appliquer ce tutoriel:
C- Tableau récapitulatif
Comme vous voyez, l’ordre des étapes est important pour définir dans un document Word, une première page avec ou sans filigrane.
Donc, pour vous aider un peu et pour plus de clarté, je vous ai récapitulé ces différents cas dans le tableau suivant :

Fabrice Lambert est un spécialiste de l’informatique avec plus de 18 ans d’expérience dans le domaine.
Il a une connaissance approfondie des diverses applications Office, que ce soit Word, Excel, ou autres, et a animé, depuis 2005, plusieurs ateliers et formations dans le domaine informatique, notamment sur l’utilisation du système Windows et des applications Office.
