Pourquoi fixer des lignes et/ou colonnes dans Excel ? Tout simplement parce que dans le cas d’un tableau composé de beaucoup de lignes et/ou colonnes, le défilement par les barres de défilement s’impose pour pouvoir visionner la totalité des données.
Seulement, lors de ce défilement, vous perdez de vue les titres des lignes et/ou des colonnes de votre tableau, ce qui rend la compréhension des données difficile, et vous vous trouvez contraint de revenir vers la 1ère ligne et/ou 1ère colonne de votre tableau.
Le fait de fixer les lignes et/ou colonnes des titres résolut le problème, et celles-ci restent visibles malgré le défilement.
Bien sûr, fixer une ligne et/ou colonne n’est pas limité juste à celles contenant vos étiquettes, mais peut se faire pour toute ligne ou colonne. Seulement, il se justifie pleinement pour celles contenant des titres.
Sommaire
1- Figer les lignes ou colonnes dans Excel
a- Figer la première ligne dans Excel
b- Figer la première colonne dans Excel
c- Figer en même temps des lignes et colonnes dans Excel
2- Libérer les lignes et colonnes figées dans Excel
1- Figer les lignes ou colonnes dans Excel
Pour figer les volets, c’est à dire les lignes et / ou colonnes, on doit cliquer dans l’onglet «Affichage» du ruban sur «Figer les volets».

Seulement trois possibilités s’offrent à vous selon ce que vous désirez faire : Fixer juste la ligne dans le cas d’un tableau étendu sur la hauteur, ou bien fixer la colonne en cas de tableau étendu sur la largeur, ou bien fixer les deux, ligne et colonne dans le cas d’un tableau étendu sur la largeur et la hauteur.
a- Figer la première ligne dans Excel
Pour fixer la ligne supérieure de votre feuille Excel, allez dans l’Onglet «Affichage» du ruban → Dans le groupe de commandes «Fenêtre», cliquez sur Figer les volets → Figer la ligne supérieure.
b- Figer la première colonne dans Excel
Pour fixer la colonne supérieure de votre feuille Excel, allez dans l’Onglet «Affichage» du ruban → Dans le groupe de commandes «Fenêtre», cliquez sur Figer les volets → Figer la première colonne.
c- Figer en même temps des lignes et colonnes dans Excel
Pour fixer simultanément des lignes et colonnes dans Excel, on doit sélectionner la première cellule au dessous de la ligne et à droite de la colonne qu’on veut figer → aller dans l’Onglet «Affichage» du ruban → Dans le groupe de commandes «Fenêtre», cliquer sur Figer les volets → Puis de nouveau «Figer les volets».
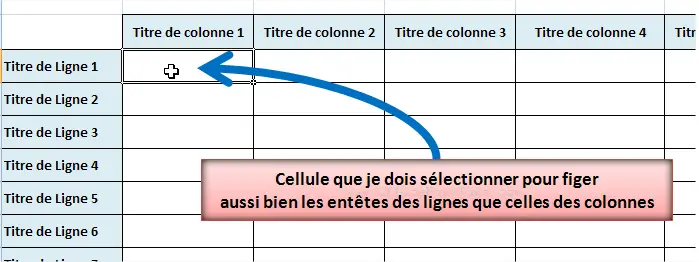
2- Libérer les lignes et colonnes figées dans Excel
Pour libérer les lignes et colonnes précédemment figées dans Excel:
- Cliquez sur l’Onglet «Affichage» du ruban.
- Dans le groupe de commandes «Fenêtre», cliquez sur Figer les volets.
- Enfin, Cliquez sur Libérer les volets.
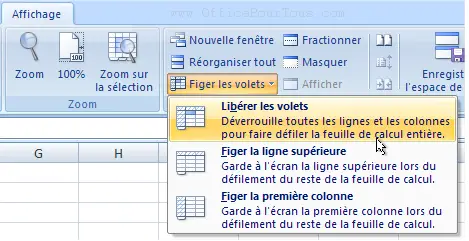
Remarques:
- Notez que le fait de figer les volets est tout à fait réversible, et on peut donc rendre l’affichage et le défilement de notre feuille à son état normal.
- Aussi, sachez que l’option «Libérer les volets» n’est disponible que si la feuille a déjà les volets figés, et vient donc remplacer l’option «Figer les volets».

Merci mille fois!
Salut Klya.
Ravi deux-mille fois que l’article vous a été utile. :)
merci trois milles fois
:-)
Avec plaisir, Ibtissem.
merci très utile
Ravi, Mohamed, que vous avez apprécié ce tutoriel.
Je sais comment vous remercier. J’étais pleinement dans le besoin.
Merci! Je me suis en sortie
Il n’y a pas de quoi Gany.
Ravi que l’article vous a aidé dans votre travail.
Bonne continuation.
merci a vous
très utile a mes besoins
Il n’y a pas de quoi, Never.
Merci pour votre appréciation.
Waooo, ça m’a vraiment aider, merci pour la publication. Je vous dois cette connaissance
Il n’a pas de quoi, Thibaut.
Merci pour le commentaire.