Dans cet article, on va voir comment comparer deux versions d’un document Word. Vous pouvez être dans cette situation lorsque vous avez créé deux copies d’un même document Word et que vous avez modifié une ou les deux sans savoir quelles modifications vous avez apportées, ou bien lorsque vous avez un collaborateur qui travaille en local sur une copie de votre document Word et que vous voulez réviser ses modifications apportées au document original.
Word vous permet de le faire facilement, tout en vous affichant en couleur ces différentes modifications, ainsi que leur type (ajout, suppression, mise en forme…).
Sommaire
1- Comparer deux versions d’un document Word
2- Accepter et refuser les modifications lors d’une révision d’un document Word
a- Accepter les modifications lors d’une révision d’un document Word
b- Refuser les modifications lors d’une révision d’un document Word
1- Comparer deux versions d’un document Word
On va prendre l’exemple de ces deux copies ou versions de document Word illustré par l’image suivante:
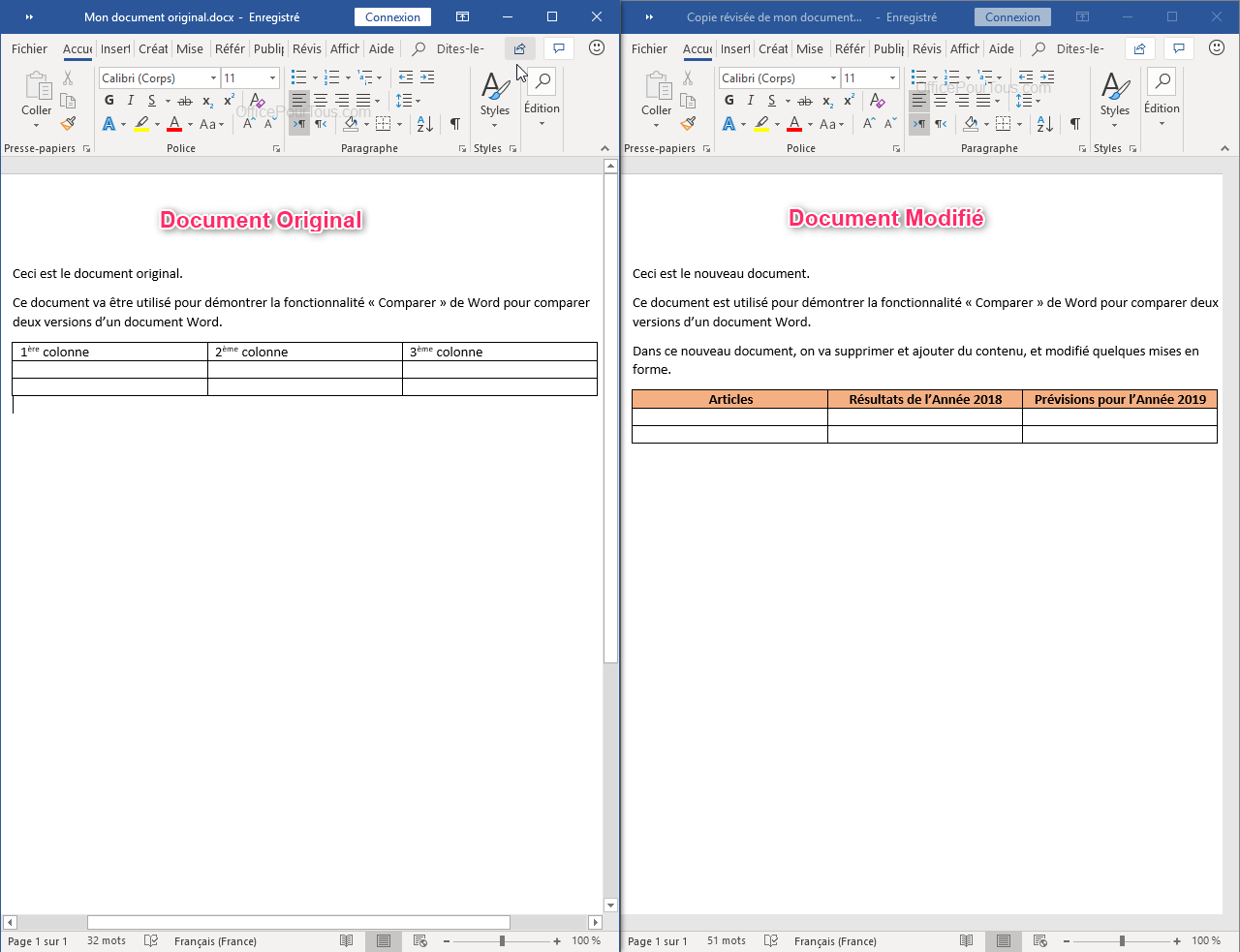
Donc, pour comparer deux versions d’un document Word, ouvrez Word (vous pouvez aussi ouvrir un des deux documents ou même n’importe quel document Word!), puis dans l’onglet “Révision”, cliquez sur la commande “Comparer“, puis choisissez “Comparer” dans le menu déroulant (Voir image ci-dessous).
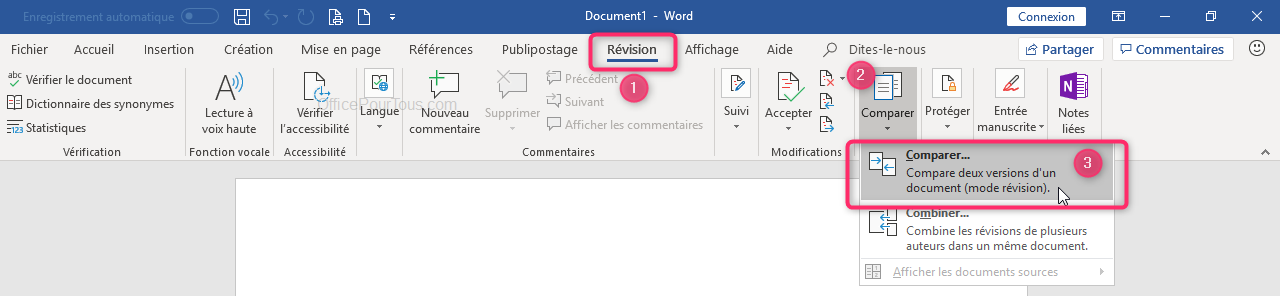
Word vous ouvre alors la boîte de dialogue “Comparer des documents” (Voir l’image suivante):
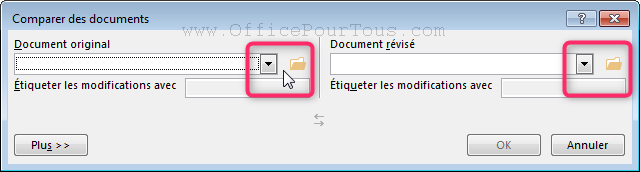
Dans cette boîte de dialogue, vous allez définir les deux documents Word à comparer, le document original et celui révisé, en utilisant les listes déroulantes ou les boutons “Dossier” équivalents (Voir de nouveau l’image suivante de la même boîte de dialogue). Le bouton “Dossier” vous offre la possibilité d’ouvrir tous les documents Word dont vous disposez, alors que la liste déroulante propose d’abord les documents Word récents avec en plus la possibilité d’étendre la navigation vers tous les documents en cliquant sur “Parcourir”.
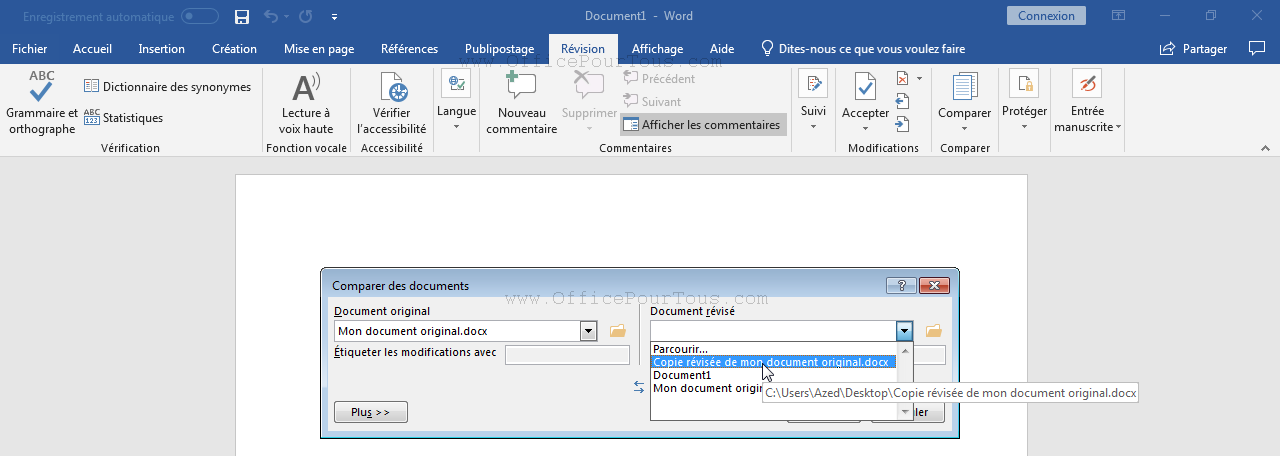
Après validation par OK, Word effectue la comparaison des deux documents et affiche une fenêtre composée de 4 volets (Voir illustration ci-dessous): Un volet central affichant le document comparé (c’est à dire le résultat avec toutes les modifications effectuées ou ce qu’on appelle les marques de révision), deux volets de droite affichant les deux documents (le document original en haut et le document modifié en bas), et enfin le volet de gauche appelé “Volet des révisions” et qui affiche toutes les modifications avec leur nombre et leurs types (insertion, suppression, mise en forme, etc).
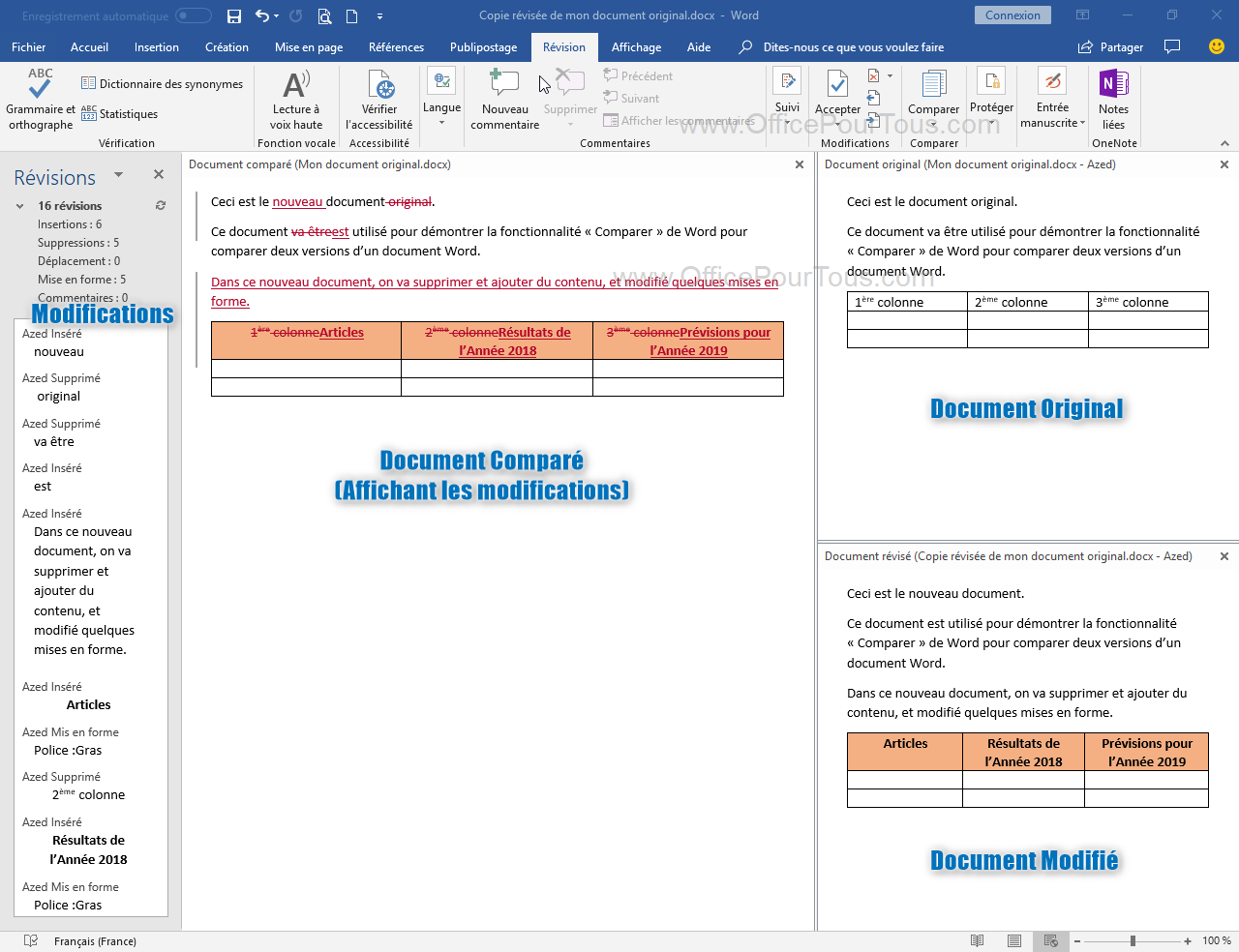
Comme vous le constatez, le volet central (Document avec comparaisons) vous affiche dans un document à part (paramétrage par défaut) les modifications en couleur pour que vous puissiez les distinguer du contenu original (non modifié), tout en soulignant les ajouts/modifications et en barrant le contenu supprimé.
Note: Si Word ne vous affiche pas des marques de révision colorées (au niveau du volet central), c’est que vous devriez activer l’option correspondante.
Pour ce faire, dans l’onglet “Révision”, cliquez sur la commande “Suivi“, puis dans la liste déroulante “Afficher pour la révision“, sélectionnez “Toutes les marques” (Voir image ci-dessous).
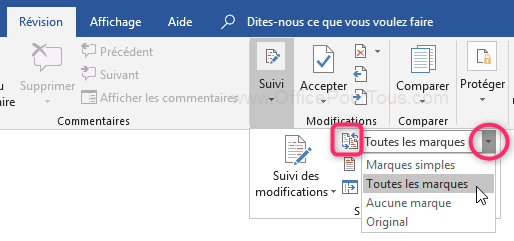
2- Accepter et refuser les modifications lors d’une révision d’un document Word
A ce niveau là, et selon votre situation, vous pouvez vous contenter de cette première phase de comparaison, mais il faut dire que l’aboutissement final d’un processus de révision d’un document Word est de valider ou non les changements apportés audit document.
a- Accepter les modifications lors d’une révision d’un document Word
Pour accepter les modifications lors d’une révision d’un document Word, vous pouvez simplement utiliser la fonctionnalité “Accepter” de l’onglet “Révision”:
Allez donc dans l’onglet “Révision” et cliquez sur la flèche de la commande “Accepter” comme illustré sur l’image suivante.
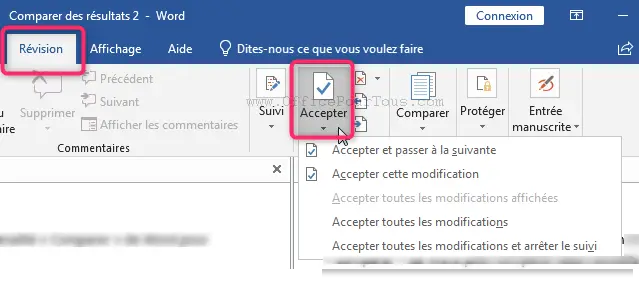
Là, vous pouvez soit accepter une à une chaque modification, soit les accepter toutes en une seule fois.
b- Refuser les modifications lors d’une révision d’un document Word
Pour refuser les modifications lors d’une révision d’un document Word, utilisez juste la fonctionnalité “Refuser” de l’onglet “Révision”:
Allez donc dans l’onglet “Révision” et cliquez sur la flèche de la commande “Refuser” comme illustré sur l’image suivante.
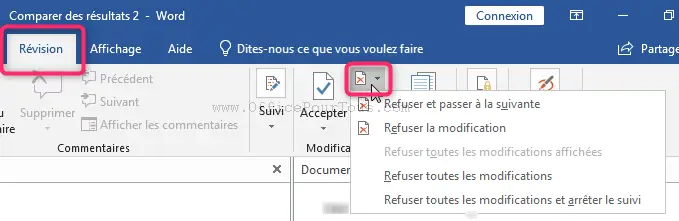
Là encore, et comme pour l’acceptation des modifications, vous pouvez ici soit refuser une à une chaque modification, soit les refuser toutes en une seule fois.

Great insight!! I want to suggest one more tool to compare two versions of a word document and here is the tool Draftable. It allows you to compare two word document side by side. It hightlights the differences within a second. You can try this by just visiting their website.