Par défaut, le contenu des cellules dans Excel est aligné verticalement au bas de ces cellules.
Mais, vous pouvez le centrer facilement pour obtenir une meilleure disposition et mise en forme.
Notez que le type d’alignement vertical au sein d’une cellule Excel, ne paraît que lorsque la hauteur de la ligne est suffisamment grande pour l’afficher.
Voilà ce que donnerait l’effet de l’alignement vertical dans une cellule Excel :
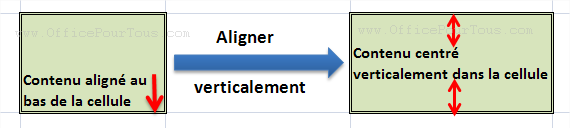
Pour centrer verticalement le contenu d’une cellule dans Excel:
- Sélectionnez la cellule en cliquant dessus.
- Dans l’onglet «Accueil» du ruban Excel, au niveau du groupe «Alignement», cliquez sur l’option «Aligner au centre».

Je vous montre comment centrer verticalement le contenu d’une cellule Excel dans la vidéo ci-dessous, qui contient aussi d’autres astuces pratiques:
Et voilà. C’est tout à fait simple et facile, et je pense utile.

Super merci beaucoup
Il n’y a pas de quoi BREGEON.
Bonne continuation.
Bonjour,
Peut-on le définir par défaut pour toutes les nouvelles feuilles de calcul ?
Même question pour toutes les formes que l’on insère, peut-on définir le format ?
Si quelqu’un sait comment faire, chapeau !
Merci
Bonjour Micka.
Vous devez créer un modèle qui contient les ajustements que vous voulez.
Créez un nouveau classeur Excel → Apportez les modifications que vous voulez → Enregistrez-le sous le nom “classeur” en tant que modèle, en choisissant dans la boîte de dialogue “Enregistrer sous” le type “Modèle” et non “Classeur Excel”. L’emplacement d’enregistrement doit être le dossier “XLSTART” que vous trouverez dans le dossier caché “Application Data” pour Windows XP ou “AppData” pour les versions ultérieures.
Le chemin pour Win XP : C:\Documents and Settings\ “nom d’utilisateur”\Application Data\Microsoft\Excel\XLSTART.
Le chemin pour Windows Vista et 7 : C:\Users\ “nom d’utilisateur”\AppData\Roaming\Microsoft\Excel\XLSTART.
Lorsque vous relancerez Excel, le nouveau classeur s’ouvrira avec les modifications enregistrées dans le modèle.
PS : Pour obtenir le dossier caché Application Data ou AppData lors de l’enregistrement, vous devez auparavant afficher les dossiers cachés.
Dans une fenêtre de l’explorateur (Poste de travail ou Ordinateur, Mes documents ou Documents,…) :
Pour Win XP : Outils → Options des dossiers → Affichage → Cochez “Afficher les fichiers et dossiers cachés” → Ok.
Pour Win Vista et 7 : Organiser → Options des dossiers et de recherche → Affichage → Cochez “Afficher les fichiers, dossiers et lecteurs cachés” → Ok.
merci très simple en effet
Merci, Marie, pour votre commentaire.