Dans un tableau Word, vous pouvez faire des calculs automatiques grâce à quelques fonctions fournies par Word, notamment le calcul de la somme (addition), produit (multiplication), moyenne…
Sommaire
A/ Insérer une formule de calcul dans un tableau Word
B/ Quelques exemples de fonctions
C/ Copier une formule de calcul dans un tableau Word
D/ Mettre à jour les formules de calcul d’un tableau Word
E/ Modifier une formule de calcul dans un tableau Word
A/ Insérer une formule de calcul dans un tableau Word
- Méthode 1 :
- Cliquez dans la cellule du tableau prévue pour recevoir le résultat du calcul de la ligne ou de la colonne.
- Allez à l’Onglet «Outils de tableau – Disposition».
- Dans le groupe «Données», cliquez sur la commande «Formule».
- La boîte de dialogue «Formule» s’affiche (Voir l’illustration ci-dessous).
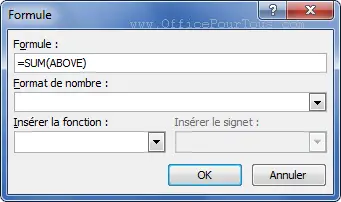
- Méthode 2 :
- Cliquez dans la cellule du tableau prévue pour recevoir le résultat du calcul de la ligne ou de la colonne.
- Allez à l’Onglet «Insertion».
- Dans le groupe «Texte», cliquez sur la liste déroulante «QuickPart», puis sur «Champ».
- Dans la fenêtre Champ qui s’ouvre, cliquez sur le bouton «Formule».
- La boîte de dialogue «Formule» s’affiche (Comme illustré ci-avant).
Lorsque vous avez déjà des nombres à gauche ou au dessus de la cellule résultat, Word vous propose respectivement les formules =sum(left) et =sum(above).
Bien sûr, si la proposition de Word ne vous convient pas, entrez vous-même la formule dans sa zone appropriée comme je vous détaille dans la section suivante, ou bien cliquez sur la liste déroulante «Insérer la fonction» pour choisir la fonction voulue.
Cliquez enfin sur Ok.
Pour plus de détails, voir les exemples ci-après.
B/ Quelques exemples de fonctions
Je vous cite ici l’exemple de 3 types de fonctions les plus utilisées : La somme, le produit et la moyenne.
Bien sûr, à choisir dans la liste déroulante Insérer la fonction de la boîte de dialogue Formule.
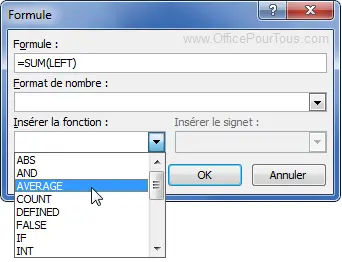
Dans ces formules, vous utiliserez les arguments de position «LEFT, RIGHT, ABOVE et BELOW». Le choix de l’argument dépendra bien sûr de la position des données à calculer par rapport à la cellule qui contiendra votre résultat :
Pour ceux qui sont allergiques à l’Anglais 8-) :
Left = Gauche.
Right = Droite.
Above = Au dessus.
Below = Au dessous.
– Formule de Somme (Addition) :
=SUM(LEFT) ou bien =SUM(RIGHT) ou bien =SUM(ABOVE) ou bien =SUM(BELOW)
– Formule de Produit (Multiplication) :
=PRODUCT(LEFT) ou bien =PRODUCT(RIGHT) ou bien =PRODUCT(ABOVE) ou bien =PRODUCT(BELOW)
– Formule de Moyenne :
=AVERAGE(LEFT) ou bien =AVERAGE(RIGHT) ou bien =AVERAGE(ABOVE) ou bien =AVERAGE(BELOW)
Si vous voulez vous-même définir les cellules ou la plage de cellule concernées, vous pouvez utiliser les références aux cellules comme dans Excel. Le style de référence utilisé par Word est le style A1 : A fait référence à la 1ère colonne du tableau, et le chiffre 1 à la 1ère ligne. Donc A, B, C… pour les colonnes, et 1,2,3… pour les lignes.
Donc, pour faire la somme de cellules non contiguës, par exemple dans notre tableau illustré ci-dessous, la somme de la cellule C3 et la cellule E3, saisissez : =SUM(C3;E3) ou encore plus simple =C3+E3.
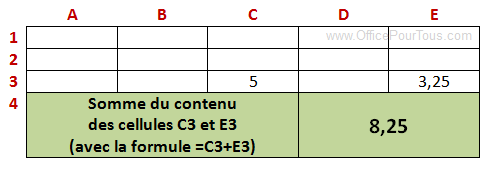
Pour indiquer une plage de cellules, saisissez, par exemple pour le total de la plage des cellules C3, D3 et E3 : =SUM(C3:E3).
C/ Copier une formule de calcul dans un tableau Word
Pour appliquer la même formule dans d’autres cellules du tableau Word, au lieu de refaire la manip, simplement copiez la formule en copiant le contenu de la cellule l’abritant et le coller dans les autres cellules résultats.
Vous obtiendrez le même résultat de calcul que la cellule source. Mais, c’est normal dans Word, car celui-ci ne fait pas automatiquement la mise à jour du résultat. Vous devriez le faire vous-même, mais c’est assez simple : Voir le paragraphe ci-après.
D/ Mettre à jour les formules de calcul d’un tableau Word
Dans Word, le calcul n’est pas mis à jour automatiquement dès la modification d’une donnée comme dans Excel (Ce qui est tout à fait compréhensible, puisque Word est principalement un logiciel de traitement de texte).
Cliquez avec le bouton droit sur le champ contenant la formule (Pas sur un emplacement vide de le cellule, mais vraiment sur le nombre contenu dans le champ) → Choisissez «Mettre à jour les champs» → la formule est recalculée et le résultat est mis à jour.
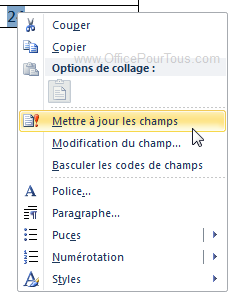
Pour mettre à jour toutes les formules de calcul de votre tableau Word : Simplement, sélectionnez tout le tableau → Appuyez sur la touche de clavier «F9».
E/ Modifier une formule de calcul dans un tableau Word
Pour modifier une formule de calcul dans un tableau Word, vous avez plusieurs possibilités :
- Soit vous mettez le curseur de la souris sur son champ contenant le résultat → Refaites la manip. de l’insertion de formule de calcul expliquée tout au début dans la section A → Modifiez la formule dans sa zone appropriée dans la boîte de dialogue Formule → Ok.
- Soit, vous cliquez-dessus par le bouton droit → Modification du champ → Cliquez sur le bouton Formule de la fenêtre Champ → Modifiez la formule dans sa zone appropriée dans la boîte de dialogue Formule → Ok.
- Soit, vous cliquez-dessus par le bouton droit → Basculer les codes de champs → Word vous affiche entre accolades, à l’emplacement de votre résultat, la formule utilisée → Modifiez-la directement → Recliquez-dessus par le bouton droit → Basculer les codes de champs → Word vous ré-affiche le résultat calculé.
Bien sûr, après modification de votre formule, songez à la mettre à jour pour appliquer le nouveau calcul et obtenir le nouveau résultat.
Et voilà. C’est tout pour les calculs dans un tableau Word.
Bien sûr, Excel est le logiciel à privilégier lorsque vous envisagez d’effectuer des calculs dans un tableau. Mais Word constitue une alternative pour les formules de calcul simple, surtout lorsque vous avez déjà un tableau dans votre document Word et que vous voulez faire les calculs sur place, sans avoir à le copier vers Excel, puis le réimporter une nouvelle fois dans Word.

Bonjour,
Merci pour cet article.
Moi j’utilise beaucoup Word mais actuellement j’ai un problème car le total des mes colonnes ne correspond à rien il ne calcule pas à cause de l’affichage en millier (l’espace n’est pas reconnu) 1 000 l’espace supprimé mes totaux sont corrects.
Le problème c’est que mes cellules se sont des champs avec un format imposé.
Je pense que cela doit se régler dans les paramètres régionaux mais impossible de trouver la solution.
Si vous en avez une je suis preneuse.
Belle journée.
Oui, Herme.
Apparemment, Word ne reconnaît pas les nombres qui contiennent un espace! Et je ne pense pas que le fait de personnaliser le format des nombres dans les paramètres régionaux changerait quoi que ce soit!