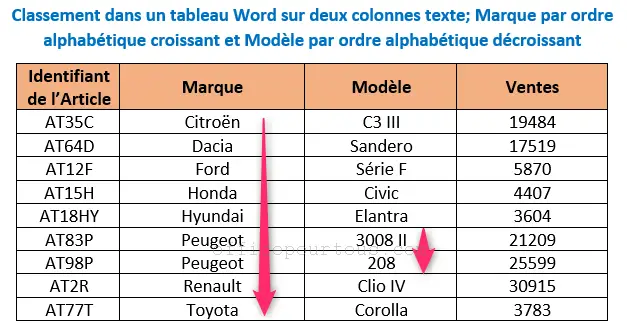Le tri des données d’un tableau n’est pas exclusif à Excel, et c’est tout à fait possible de trier dans un tableau Word sur une ou plusieurs colonnes, de manière simple et très rapide; ce qui peut très souvent vous dispenser d’opérations fastidieuses pour effectuer le tri, comme par exemple effectuer des déplacements manuels de vos données de tableau ou encore copier-coller votre tableau vers Excel.
Prenons l’exemple suivant où je veux faire un classement dans un tableau Word, sur une ou plusieurs colonnes.
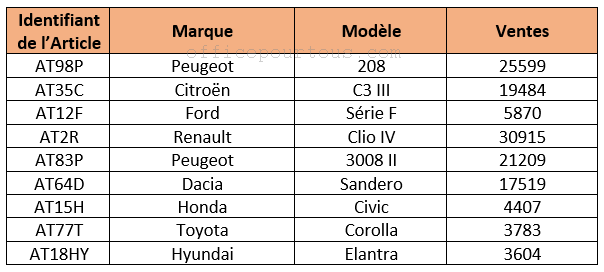
Sommaire
a- Classement dans un tableau Word sur une colonne numérique
b- Classement dans un tableau Word sur plusieurs colonnes texte
a- Classement dans un tableau Word sur une colonne numérique
Disons que dans mon exemple de dessus, je veux trier le tableau Word par Ventes, en ordre décroissant.
Il y a deux manières de faire:
- Soit cliquer dans le tableau, puis dans l’onglet “Accueil”, cliquer au niveau du groupe de commandes “Paragraphe” sur l’outil “Trier“.
- Soit, cliquer dans le tableau, puis aller sur l’onglet contextuel “Outils de tableau”, cliquer sur le sous-onglet “Mise en page“, et au niveau du groupe de commandes “Données” choisir l’outil “Trier“.
Word ouvre la boîte de dialogue “Trier” dans laquelle on va appliquer nos critères de tri: Tri par “Ventes”; Ordre “Décroissant”.
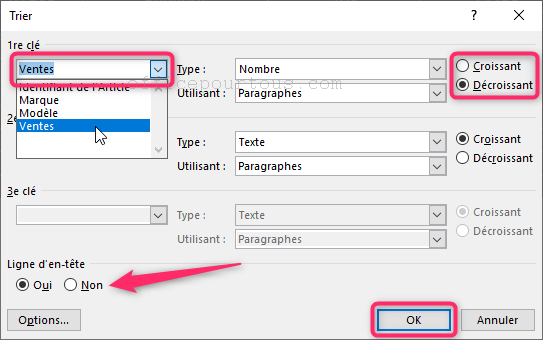
Remarquez l’option “Ligne d’en-tête” en bas à gauche de la boîte de dialogue “Tri”; elle vous permettra de spécifier si votre tableau contient des titres de colonnes pour ne pas les inclure dans le tri. Dans mon exemple, et comme c’est souvent le cas, le tableau Word contient des titres; j’ai donc laissé l’option par défaut “Oui”.
Comme résultat, Word classe mon tableau suivant des ventes décroissantes, comme vous pouvez le constater dans l’image suivante:
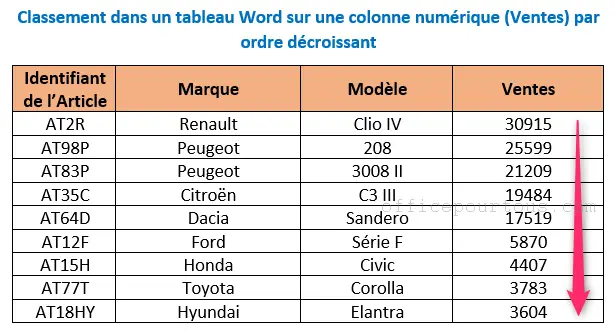
Note: Si jamais le classement de données numériques dans un tableau Word ne marche pas comme prévu:
- Vérifiez bien que les chiffres sont sous format simple, c’est à dire sans espace comme dans le format des milliers. Par exemple, saisissez 19484 au lieu de 19 484.
- Vérifiez dans la boîte de dialogue “Trier” que le type “Nombre” est bien choisi.
b- Classement dans un tableau Word sur plusieurs colonnes texte
Supposons donc maintenant que je veuille trier dans mon tableau Word suivant aussi bien la colonne “Marque” en ordre alphabétique croissant ET la colonne Modèle en ordre alphabétique décroissant.
Note: Remarquez que le tri d’un tableau sur plusieurs colonnes n’est utile que si vous avez une colonne ou plus contenant des valeurs égales;
ce qui est le cas de notre exemple pour la colonne “Marque” qui contient deux valeurs égales “Peugeot”.
Je vais donc cliquer dans mon tableau, puis dans l’onglet Accueil, cliquer sur l’outil “Trier“. Word ouvre donc la boîte de dialogue “Tri”.
Puis, je vais appliquer mes critères de tri:
1- Tri par Marque en ordre croissant.
2- Tri par Modèle en ordre décroissant (pour les valeurs égales dans la colonne du premier tri).
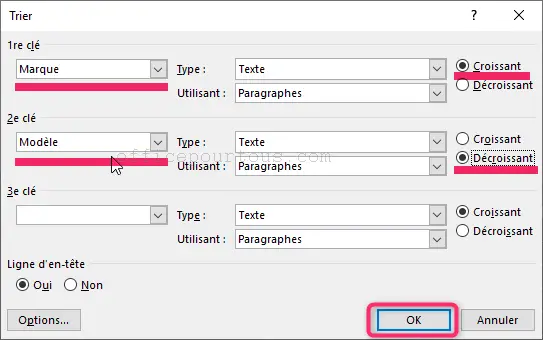
Le résultat est illustré dans l’image suivante où j’ai obtenu un tableau Word trié sur deux colonnes: “Marque” et “Modèle” (pour les valeurs égales de “Marque”).