Dans Word, PowerPoint, Excel et autres applications Office et Windows, vous pouvez facilement saisir les symboles de flèches, directement par clavier.
Il suffit de saisir des caractères définis dans Word et PowerPoint, ou bien d’utiliser des codes Unicodes dans Word, ou encore d’utiliser des Alt codes (combinaison de la touche Alt avec un nombre) dans toutes les applications Office (et Windows); l’application concernée les reconnaîtra automatiquement et appliquera le symbole de flèche correspondant.
Sommaire
1- Symboles de flèches par saisie de caractères dans Word et PowerPoint
2- Symboles de flèches par codes Unicodes ou Alt codes
1- Symboles de flèches par saisie de caractères dans Word et PowerPoint
Saisissez la séquence de caractères adéquats et Word ou PowerPoint les transformera par correction automatique en symboles de flèches correspondants.
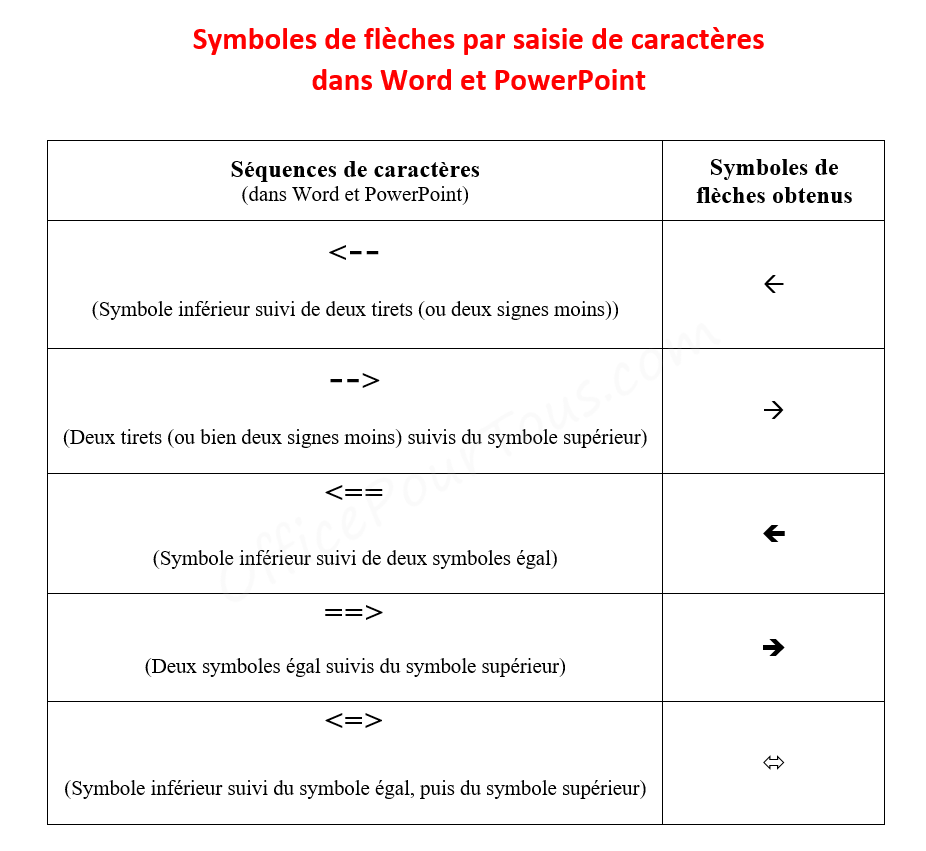
2- Symboles de flèches par codes Unicodes ou Alt codes
Pour obtenir les symboles de flèches, saisissez les codes Unicodes dans Word, et les Alt codes dans Word, PowerPoint, Excel et autres applications Office et Windows.
- Pour les codes Unicodes (dans Word): Tapez le code Unicode, puis utilisez le raccourci clavier Alt + c.
- Pour les Alt codes (Toutes applications): Maintenez appuyée la touche Alt du clavier et saisissez le nombre adéquat depuis le pavé numérique du clavier.
| Codes Unicode (pour Word) (Code puis Alt+c) | Alt codes (pour toutes les applications) | Symboles de flèches obtenus |
| 2190 | Alt + 27 | ← |
| 2191 | Alt + 24 | ↑ |
| 2192 | Alt + 26 | → |
| 2193 | Alt + 25 | ↓ |
| 2194 | Alt + 29 | ↔ |
| 2195 | Alt + 18 | ↕ |
| 2196 | ↖ | |
| 2197 | ↗ | |
| 2198 | ↘ | |
| 2199 | ↙ | |
| 21A2 | ↢ | |
| 21A3 | ↣ | |
| 21A4 | ↤ | |
| 21A6 | ↦ | |
| 21A8 | Alt + 23 | ↨ |
| 21AE | ↮ | |
| 21BC | ↼ | |
| 21BD | ↽ | |
| 21C0 | ⇀ | |
| 21C1 | ⇁ | |
| 21C4 | ⇄ | |
| 21C6 | ⇆ | |
| 21C7 | ⇇ | |
| 21C9 | ⇉ | |
| 21CB | ⇋ | |
| 21CC | ⇌ | |
| 21CD | ⇍ | |
| 21CF | ⇏ | |
| 21D0 | ⇐ | |
| 21D1 | ⇑ | |
| 21D2 | ⇒ | |
| 21D3 | ⇓ | |
| 21D4 | ⇔ | |
| 21D5 | ⇕ | |
| 21D6 | ⇖ | |
| 21D7 | ⇗ | |
| 21D8 | ⇘ | |
| 21D9 | ⇙ | |
| 21DA | ⇚ | |
| 21DB | ⇛ | |
| 21DD | ⇝ | |
| 21E0 | ⇠ | |
| 21E1 | ⇡ | |
| 21E2 | ⇢ | |
| 21E3 | ⇣ | |
| 21E4 | ⇤ | |
| 21E5 | ⇥ | |
| 21E6 | ⇦ | |
| 21E7 | ⇧ | |
| 21E8 | ⇨ | |
| 21E9 | ⇩ | |
| 21F0 | ⇰ | |
| 21F1 | ⇱ | |
| 21F2 | ⇲ | |
| 21F3 | ⇳ | |
| 21F4 | ⇴ | |
| 21F5 | ⇵ | |
| 21F6 | ⇶ | |
| 21F7 | ⇷ | |
| 21F8 | ⇸ | |
| 21F9 | ⇹ | |
| 27F2 | ⟲ | |
| 27F3 | ⟳ | |
| 2904 | ⤄ | |
| 2B7E | ⭾ |
Pour plus d’exemples de codes Unicode des flèches, vous pouvez voir la page Symboles fléchés sur https://unicode-table.com/fr/sets/arrow-symbols/.
C’est tout.

commentaire non explicite. comment mettre ces symboles dans un texte avec le clavier.
merci
Salut Boos.
J’ai pas très bien compris votre question. Mettre ces symboles dans un texte avec le clavier, c’est ce qu’on vient de voir dans l’article !
Pouvez-vous m’expliquer davantage votre souci ?
Je ne comprends pas votre réponse; çe n’est pas suffisant comme réponse. Comment pratiquement insérer un de ces symboles , qui n’est pas sur mon clavier ( qwarty ), dans un fichier Word ? Où le retrouver ou comment saisir le caractère défini sur la clavier ?
merci pour la réponse R.D
Oui, R Dal.
Il faudrait juste utiliser les touches de clavier correspondantes au signe moins “-” ou signe égal “=”, et les combiner avec les touches “” que vous trouverez près de la touche “Shift” (gauche ou droite selon votre clavier).