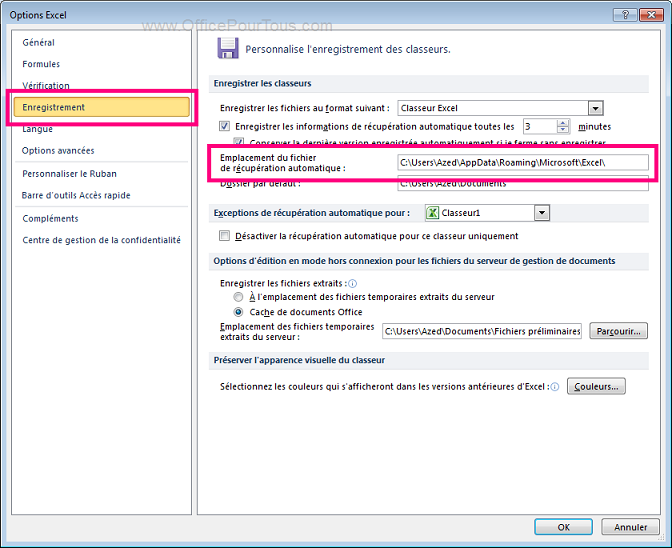Comme vous le savez, Word et Excel vous propose chaque fois, suite à un plantage du système ou de Word ou Excel, ou encore suite à une coupure de courant…, des versions récupérées de votre document Word ou classeur Excel dans un volet de récupération affiché à gauche. Ces versions sont générées dans un dossier caché du système.
Ceci est possible grâce à l’option de récupération automatique qui est configurable au niveau des options de Word et Excel. Voir Enregistrement automatique des fichiers Office.
Mais sachez qu’on peut changer l’emplacement de sauvegarde de ces récupérations automatiques dans Word et Excel, pour un dossier facilement accessible, par exemple dans le Bureau, Documents ou dans n’importe quelle partition du disque; pour bien sûr y accéder facilement si on éprouve le besoin pour visualiser directement les versions récupérées.
Sommaire
A/ Définir le dossier de récupération automatique dans Word
B/ Définir le dossier de récupération automatique dans Excel
A/ Définir le dossier de récupération automatique dans Word
Par défaut, le chemin du dossier de récupération automatique dans Word est :
C:\Users\“Nom de l’utilisateur”\AppData\Roaming\Microsoft\Word.
Pour changer ce dossier de récupération automatique:
- Cliquez sur Fichier (ou Bouton Office dans Word 2007).
- Puis, cliquez sur Options (ou Options Word dans Word 2007).
- La fenêtre Options Word s’ouvre.
- Dans le volet de gauche, cliquez sur Enregistrement.
- Dans la section Enregistrer des documents du volet de droite, au niveau de la zone de texte Emplacement du fichier de récupération automatique, cliquez sur le bouton Parcourir.
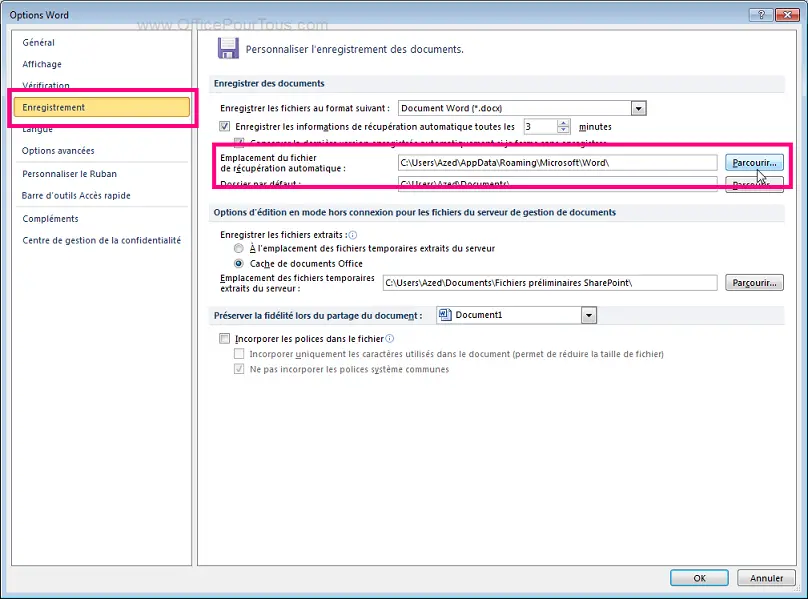
- La fenêtre Changer de dossier s’ouvre. Naviguez jusqu’à trouver le dossier que vous voulez désigner pour accueillir vos versions récupérées de vos documents Word → Ok → Ok.
Vous pouviez préparer auparavant un nouveau dossier dédié que vous appellerez par exemple «Récupération de documents Word» ou autre.
B/ Définir le dossier de récupération automatique dans Excel
Par défaut, le chemin du dossier de récupération automatique dans Excel est :
C:\Users\“Nom de l’utilisateur”\AppData\Roaming\Microsoft\Excel.
Pour changer ce dossier de récupération automatique:
- Cliquez sur Fichier (ou Bouton Office dans Excel 2007).
- Puis sur Options (ou Options Excel dans Excel 2007).
- La fenêtre Options Excel s’ouvre.
- Dans le volet de gauche, cliquez sur Enregistrement.
- Dans la section Enregistrer les classeurs du volet de droite, au niveau de la zone de texte Emplacement du fichier de récupération automatique, saisissez le nouveau chemin d’accès au nouveau dossier par défaut que vous aurez créé auparavant sous le nom de, par exemple, “Récupération Excel”.
Le chemin pourrait être : C:\Users\“Nom de l’utilisateur”\Documents\“Nom de votre nouveau dossier”, ou encore D:\“Nom de votre nouveau dossier” pour une autre partition du disque, etc. - Enfin, cliquez sur Ok.