Vous avez une feuille Excel contenant diverses données, et qui est bien structurée au niveau de la largeur des colonnes, c’est à dire que vous avez optimisé vos largeurs de colonnes en les ajustant selon leur contenu; et vous voulez avoir la même organisation dans une autre feuille Excel, sans avoir à copier toute la feuille qui peut contenir divers tableaux et autres types d’objets, et à essayer de supprimer ceux-ci.
Ou bien, vous voulez tout simplement appliquer la même largeur d’une colonne à une autre, que ce soit dans la même feuille Excel ou dans une autre feuille.
Procédez comme suit:
- Cliquez avec le Bouton droit sur une cellule de la colonne dont vous voulez copier la largeur.
- Choisissez Copier.
- Cliquez avec le Bouton droit sur une cellule de la colonne de destination.
- Choisissez Collage spécial.
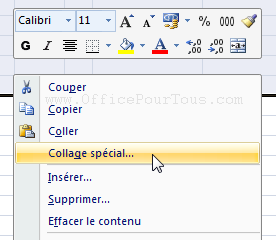
- La fenêtre «Collage spécial» s’ouvre.
- Cochez l’option «Largeurs de colonnes».
- Validez par Ok.
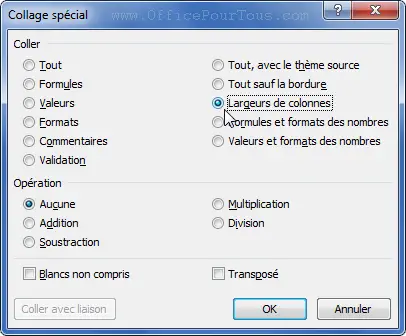
- Excel redimensionne automatiquement la largeur de la colonne de destination comme celle de la colonne source.

Remarque: Dans les versions plus récentes d’Excel, le clic droit sur la colonne de destination vous propose aussi un sous-menu en regard de l’option “Collage spécial”, où vous pouvez directement choisir “Conserver les largeurs de colonnes sources” pour appliquer la même largeur de colonne source à la colonne de destination, au lieu de passer par la fenêtre “Collage spécial”.
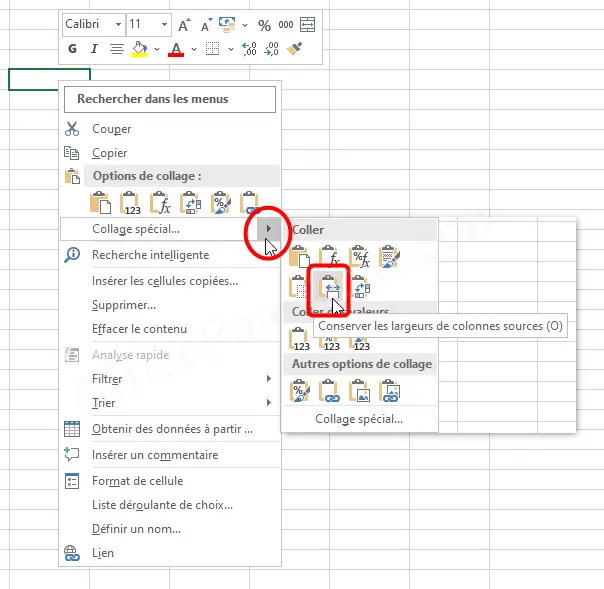
Enfin, après avoir appliqué la largeur de la colonne source à la colonne de destination, vous avez deux choix :
- Soit, vous cliquez avec le bouton droit sur la nouvelle sélection, puis vous cliquez sur Coller pour aussi coller les données copiées et commencer à les modifier si vous voulez;
- Soit vous commencez à saisir de nouvelles données si vous ne voulez utiliser que la structure de la colonne source.
