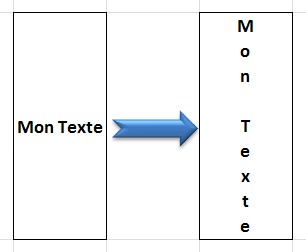
Dans Excel, vous pouvez facilement écrire en vertical ou incliné dans une cellule.
Vous en aurez besoin, par exemple, au niveau d’une cellule Excel étroite en largeur qui est considérée comme entête de plusieurs lignes et prévue pour contenir un titre que vous préférez ou êtes contraint de mettre en vertical ou incliné.
Dans cet article, on va voir comment écrire en vertical ou incliné dans une cellule Excel, en suivant deux méthodes:
- En utilisant la commande «Orientation» du ruban Excel.
- Et en utilisant la fenêtre «Format de cellule».
Sommaire
A- Ecrire en vertical ou incliné dans Excel via le ruban
B- Ecrire en vertical ou incliné dans Excel via “Format de cellule”
A- Ecrire en vertical ou incliné dans Excel via le ruban
Pour écrire en vertical ou incliné dans une cellule Excel via le ruban:
- Cliquez d’abord sur la cellule concernée.
- Allez dans l’onglet Accueil du ruban Excel.
- Cliquez sur la commande Orientation indiquée par les lettres ab au dessus d’une flèche inclinée.
- Choisissez “Texte vertical” pour écrire en vertical, sinon les autres options pour incliner le texte.
Les 5 options prédéfinies de rotation, proposées dans la commande “Orientation”, sont:
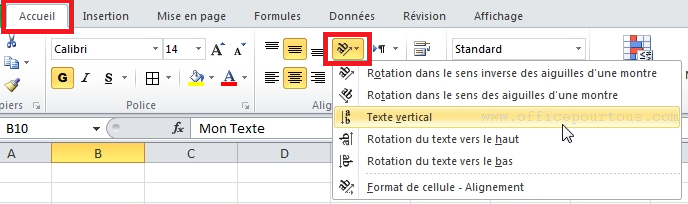
- Rotation dans le sens inverse des aiguilles d’une montre: C’est à dire incliné vers le haut à droite de 45 degrés.
- Rotation dans le sens des aiguilles d’une montre: C’est à dire incliné vers le bas à droite de – 45 degrés.
- Texte vertical.
- Rotation du texte vers le haut: C’est à dire du bas vers le haut (ou 90 degrés).
- Rotation du texte vers le bas: C’est à dire du haut vers le bas (ou – 90 degrés).
Remarque: La dernière option proposée dans la liste déroulante de la commande “Orientation” est d’utiliser la fenêtre Format de cellule; celle-ci vous donnera plus de flexibilité sur le degré d’inclinaison, comme nous allons voir dans la section B.
Dans le tableau suivant, je vous ai préparé des exemples illustrant les 5 options d’orientation de texte que vous pouvez appliquer à une cellule dans Excel, en utilisant la commande “Orientation” du ruban:
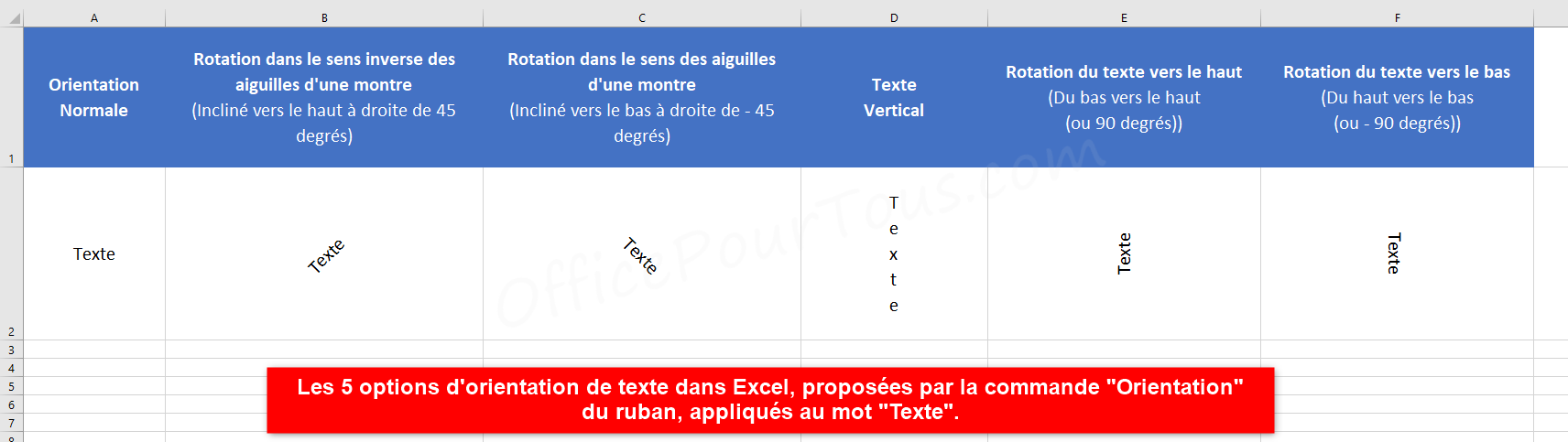
Remarque: La commande Orientation de l’onglet Accueil du ruban Excel vous propose donc 5 options prédéfinies de rotation de votre texte que vous ne pouvez changer, mais vous laisse le choix de définir librement l’orientation que vous désirez dans la 6ème option, fenêtre Format de cellule (comme nous allons voir dans la section suivante).
B- Ecrire en vertical ou incliné dans Excel via “Format de cellule”
La méthode la plus facile pour ouvrir la fenêtre Format de cellule est d’utiliser le bouton droit.
Pour écrire en vertical ou incliné dans une cellule Excel via “Format de cellule”:
- Cliquez avec le bouton droit de la souris sur la cellule concernée.
- Choisissez Format de cellule.
- La fenêtre “Format de cellule” s’ouvre.
- Cliquer sur l’Onglet “Alignement”.
- Dans la section “Orientation”, choisissez le mode d’orientation que vous voulez:
Soit graphiquement en cliquant sur la présentation en vertical du texte ou en glissant l’indicateur à droite vers la position désirée,
Soit en entrant un nombre de degrés d’inclinaison au niveau de la case appropriée en bas de cette section Orientation. - Validez par Ok.
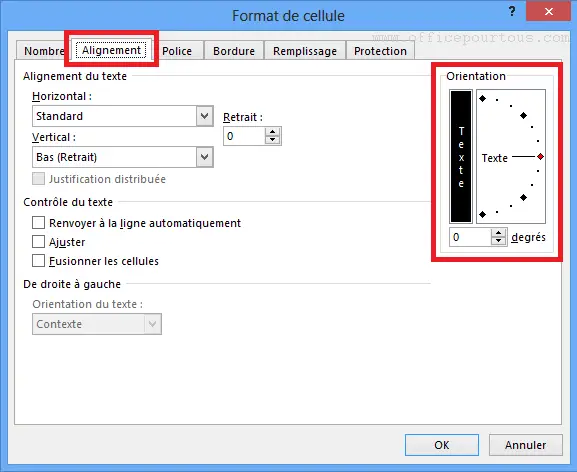
Dans le tableau suivant, je vous ai préparé des exemples illustrant les différentes options d’orientation de texte que vous pouvez appliquer à une cellule dans Excel, en utilisant la fenêtre “Format de cellule”:
- Orientation verticale.
- Du bas vers le haut (90 degrés).
- Du haut vers le bas (-90 degrés).
- Incliné vers le haut à droite de 45 degrés.
- Incliné vers le haut à droite de 75 degrés.
- Incliné vers le haut à droite de -45 degrés.
- Incliné vers le haut à droite de -75 degrés.
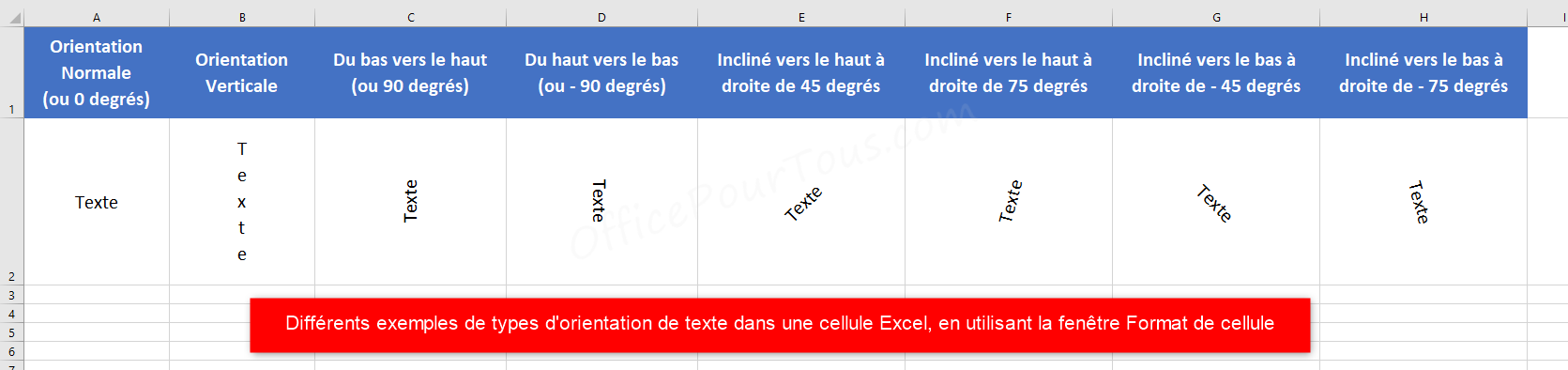
Remarque: Notez la différence subtile entre l’orientation verticale du texte et les deux autres options: Du bas vers le haut (ou 90 degrés), et du haut vers le bas (ou -90 degrés).
Dans l’orientation verticale, chaque caractère est positionné en horizontal, mais le mot ou l’ensemble est agencé en vertical, à la différence de l’orientation du bas vers le haut (ou 90 degrés) et du haut vers le bas (ou -90 degrés) où les caractères sont aussi inclinés, et non seulement le mot qu’ils constituent.
C- Quelle méthode privilégier?
- Si vous voulez gagner du temps, privilégiez la 1ère méthode, celle du ruban; elle a l’avantage d’être plus rapide.
- Si vous voulez plus d’options d’orientation, utilisez la 2ème méthode, celle de la boîte de dialogue “Format de cellule”; elle est flexible et offre plus de possibilités que la méthode du ruban.

[Marqué comme spam par Antispam Bee | raison du spam: IP du serveur]
Bonjour et merci beaucoup. dans un précédent cours, vous m’avez appris comment changer de casse dans Excel mais l’inconvénient de cette leçon, est dès qu’on supprime le texte original, on supprime en même temps la casse. quelle solution pour palier cela?
Il n’y a pas quoi Seydi.
Pour la disparition de la casse lors de la suppression du texte sur lequel elle est appliquée, c’est tout à fait normal. Quand tu supprimes le contenu d’une cellule, tu supprimes avec lui la fonction Excel qui y est insérée!
Donc, ce qu’il faudrait faire pour conserver la casse, c’est de double-cliquer dans la cellule et ne supprimer que le texte qui est mis entre guillemets-doubles au niveau de la formule. La formule sera ainsi conservée, et si on veut ajouter un nouveau texte dedans, on doit double-cliquer et mettre notre texte entre les guillemets-doubles.
Mais, ça me paraît un peu laborieux. Refaire la formule serait à mon avis assez facile. Il faut juste la mémoriser ou l’avoir quelque part à portée de main en cas de besoin.
Bonne continuation.
Vraiment pratique. Merci beaucoup pour l’aide :)
Il n’y a pas de quoi Fabryce.
Merci pour votre commentaire, et bonne journée.