Le ruban Office fournit ses différentes commandes dans des onglets et groupes prédéfinis. Mais sachez que vous pouvez facilement créer votre propre onglet et groupes de commandes dans Office 2010 et ultérieures; onglet où vous pourrez rassembler toutes les commandes qui vous semblent utiles et qui d’habitude sont éparpillées dans les différents groupes et onglets du ruban Office.
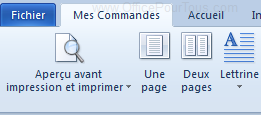
- Dans votre application Office, cliquez avec le bouton droit sur le ruban et choisissez «Personnaliser le Ruban».
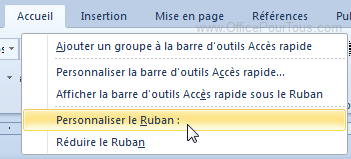
- La fenêtre «Options» s’ouvre sur le volet «Personnaliser le Ruban» comme affiché ci-dessous.
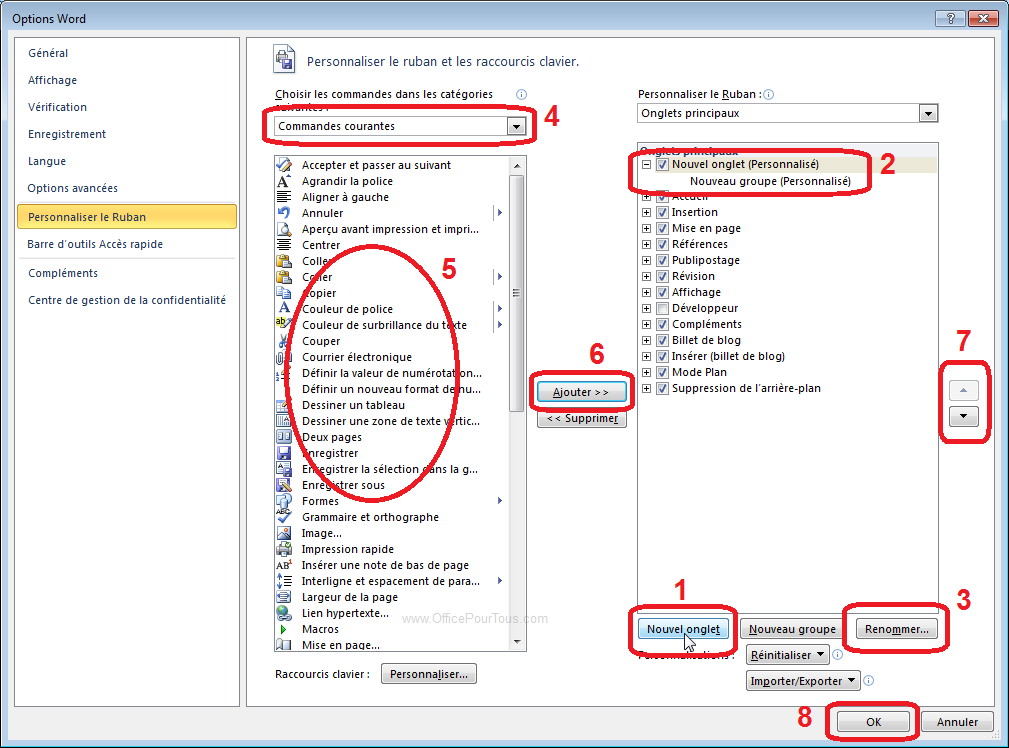
- Cliquez sur le bouton «Nouvel onglet».
- La boîte de dialogue «Renommer» s’ouvre. Entrez un nom pour votre nouvel onglet et validez par Ok.
- Un groupe est créé automatiquement dedans. Renommez-le lui aussi.
- Pour insérer les nouvelles commandes, cliquez sur le nom de votre groupe.
- Puis choisissez, comme illustré dans l’étape 4 de notre image ci-dessus, la catégorie de commandes que vous voulez et sélectionnez une commande (Etape 5 de l’image).
- Cliquez sur «Ajouter». La commande s’ajoute dans le groupe voulu. Ajoutez autant de commandes que vous voulez.
- Avant de cliquer sur Ok, vous pouvez utiliser les flèches pour ordonner vos commandes dans leur groupe (Etape 7 de l’illustration). Lorsque vous aurez fini, cliquez sur «Ok».
Et voilà. Vous obtenez votre nouvel onglet dans le ruban Office, avec le groupe contenant les commandes que vous y avez ajoutées.
Un exemple du résultat est illustré dans les 2 images ci-dessous, un pour Word et l’autre pour Excel.


Bien sûr, ce ne sont que des exemples. Vous choisirez vous-même les commandes qui vous intéressent et que vous jugez utile qu’elles soient groupées dans un même onglet.
Si vous trouvez que vous n’avez pas besoin d’une commande ou même de l’onglet tout entier, cliquez dessus dans la fenêtre Option illustrée ci-dessus → Puis, cliquez sur le bouton «Supprimer» situé au dessous du bouton Ajouter (Etape 6 de l’illustration).
C’est tout. J’espère que cette astuce vous facilitera un peu plus le travail avec Office.
