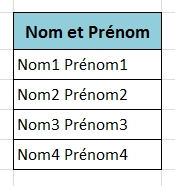
Il peut vous arriver d’avoir besoin de répartir le contenu uniforme d’une colonne Excel dans des colonnes distinctes, par exemple lorsqu’on a initialement une colonne contenant les noms et prénoms de personnes, et qu’on veuille les séparer dans deux colonnes distinctes, une colonne contenant les noms et l’autre contenant les prénoms; ou bien une colonne contenant des adresses et qu’on veuille la répartir en une colonne pour l’adresse et une autre pour la ville.
La seule condition pour que ça marche, est que ces données doivent être séparées par le même caractère sur toute la colonne. Dans le cas des noms et prénoms, ça sera le caractère «Espace». (Sinon, j’obtiendrais plus de colonnes que prévu).
Comment faire ?
- Sélectionner les cellules concernées. De préférence, ne pas sélectionner l’entête de la colonne, puisque probablement elle n’aura pas la même structure de données que les autres cellules de la colonne.
- Cliquez sur la commande Convertir de l’onglet Données.
- Dans l’onglet «Données» du ruban, cliquez sur «Convertir». (Voir l’image ci-dessous).
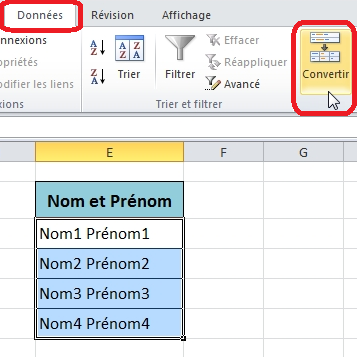
- La fenêtre «Assistant Conversion» s’ouvre.
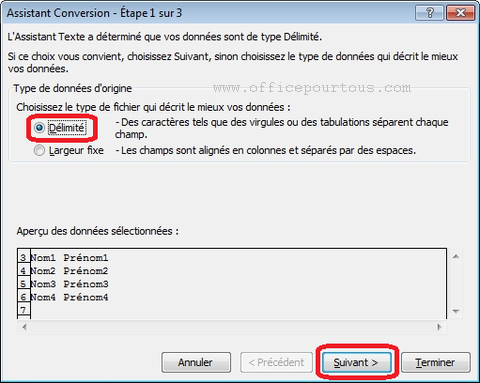
- la case à cocher «Délimité» est cochée (car l’assistant de conversion a détecté que les données sélectionnées ne sont pas forcément de largeur fixe et qu’elles sont délimitées par un caractère de séparation, l’espace dans mon cas). Ce qui me convient bien.
- Cliquez sur Suivant.
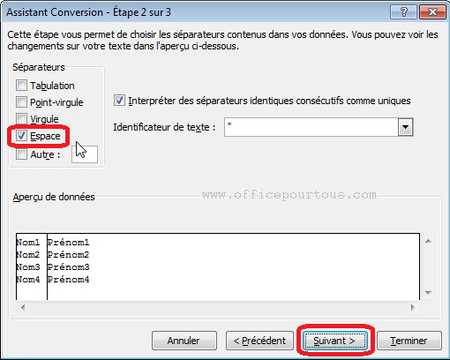
- Au niveau de la section Séparateurs, cochez la case convenable. Dans mon cas, je coche la case du séparateur «Espace».
- Cliquez sur Suivant pour passer à la dernière étape.
- Choisissez le format des données et cliquez sur Terminer. L’assistant me propose l’option «Standard», ce qui me convient bien. C’est l’option à retenir dans la plupart des cas.
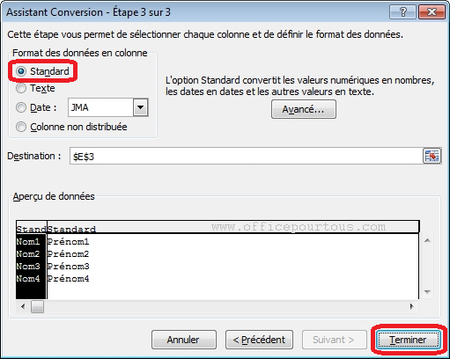
Vous obtenez ainsi, facilement, vos données séparées en deux colonnes. Voir l’image ci-dessous. Pas mal, non !?
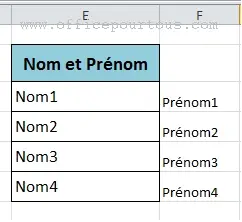
Evidemment, il vous reste d’adapter le contenu des entêtes ou titres de colonnes selon la nouvelle disposition; mais, c’est chose facile pour vous bien sûr.
Conseil:
Faîtes attention. Excel opère directement sur les données que vous avez sélectionnées, si vous ne changez pas le contenu du champs Destination au niveau de l’étape 3.
Donc, si vous préférez conserver les données dans leur ancienne répartition (contenues dans une même colonne), pensez à copier d’abord ces données avant d’effectuer la conversion.
Sinon, et mieux encore, entrez dans le champs Destination la référence de la cellule de destination, différente de celle proposée, par exemple dans notre cas $F$3 pour que le résultat apparaît tout à côté de votre ancienne colonne.
[ Merci à Roch pour l’astuce de son commentaire ]
C’est tout.
Fabrice Lambert est un spécialiste de l’informatique avec plus de 18 ans d’expérience dans le domaine.
Il a une connaissance approfondie des diverses applications Office, que ce soit Word, Excel, ou autres, et a animé, depuis 2005, plusieurs ateliers et formations dans le domaine informatique, notamment sur l’utilisation du système Windows et des applications Office.

[Marqué comme spam par Antispam Bee | raison du spam: IP du serveur]
bjr à tous,
un petit plus, pour la destination du résultat, il y a à l’étape 3 la possibilité de determiner la destination du résultat contrairemenr à la petite remarque faite par l’auteur du tuto, qui est très bien et très claire. :D
Il suffit de mettre la cellule ou colonne de départ dans ce cas ci, on indiquerait $F$3 dans le champs à coté de “Destination:” situé juste au-dessus de l’aperçu pour décaler le résultat une colonne à droite des données originales, ainsi on a pas besoin de les copier à un autre endroit . :wink: pour les formats de colonne on peut,pour chaque colonne choisir son format: en selectionnant la colonne puis choisir le format pe: texte ,et ainsi de suite pour les autres. bien à vous Roch
Pour
Salut Roch.
Merci pour votre riche intervention et merci pour l’astuce pour le champs de destination.
Je rectifierai l’article dans ce sens.
Bonne journée.
[Marqué comme spam par Antispam Bee | raison du spam: IP du serveur]
Salut,
avec plaisir et bonne continuation très beaux travaux et beaucoup d heures investies,je tire mon chapeau :D :wink:
A decharge de l’auteur,j’ai longtemps utilisé cette fonction sans voir cette possibilité :roll: ,alors copiais la colonne à un autre endroit :arrow: et c’est dernièrement que j’ai remarqué ce champ 8O :idea:
Salutation et bonne journée
Roch
Mais c’était une très bonne remarque de votre part. Comme quoi, il faut être très attentif au niveau des boîtes de dialogue.
Merci pour l’encouragement, et bonne continuation à vous aussi.